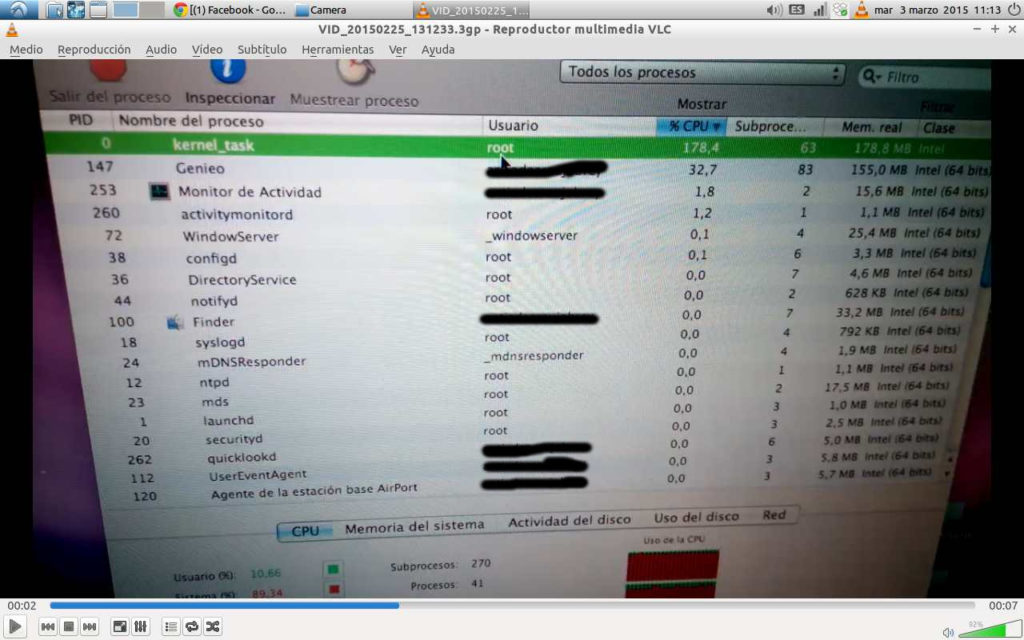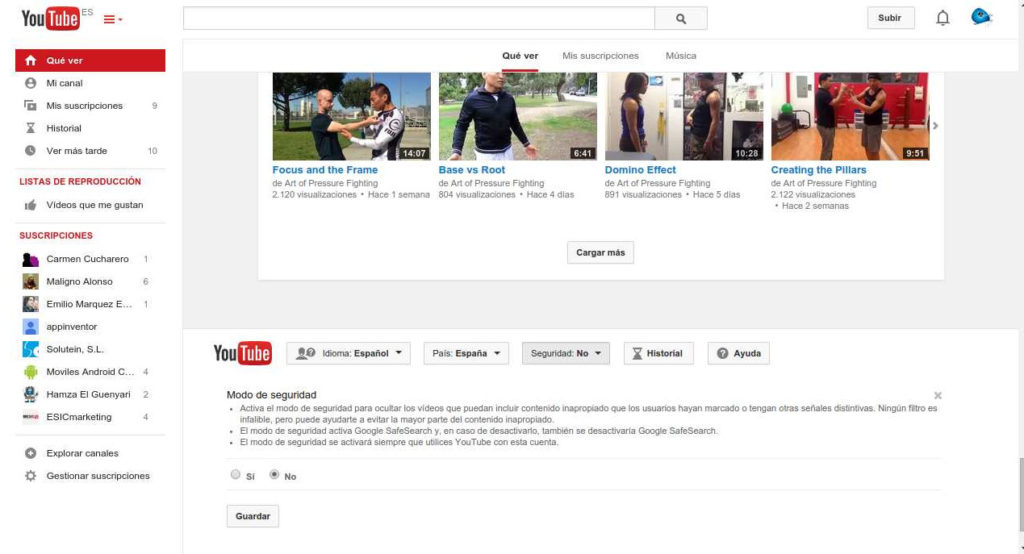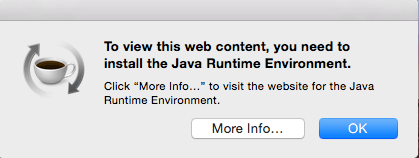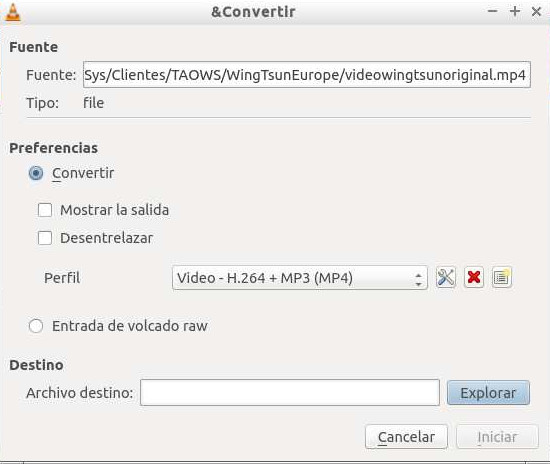Como cambiar la url de tu web con WordPress
A veces nos vemos obligados a cambiar una web hecha con WordPress de dominio. Movemos los ficheros, movemos la base de datos, cambiamos el fichero wp-config.php….y aún así no entra. Porque la url configurada en la base de datos con el dominio antiguo. ¿Como cambiarlo? Primero prueba a entrar en el backend (dominio/wp-admin). A veces te deja y puedes ir a Ajustes, Generales y cambiarlo. Pero la mayoría de las veces no vas a tener tanta suerte. Si tienes un phpMyAdmin o alguna otra manera de entrar fácilmente a la base de datos vete a la tabla wp_options y busca los campos siteurl y home. Cámbialos al nuevo dominio o la ruta correcta. TRUCO: una manera de cambiarlo sin acceder a la base de datos y de manera rápida es entrar editar el fichero functions.php de la plantilla que tengas activa (necesitas saberlo) y añadir dos líneas al principio (justo después de <?php): update_option(‘siteurl’,’http://nuevodominio.com’); update_option(‘home’,’http://nuevodominio.com’); Carga la página de login o la de amin un par de veces y debería actualizarse eso en la base de datos con lo que deberías poder entrar en tu dominio. Borra luego esas líneas. Más información y métodos aquí.