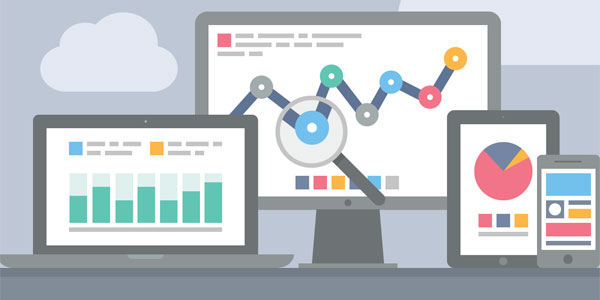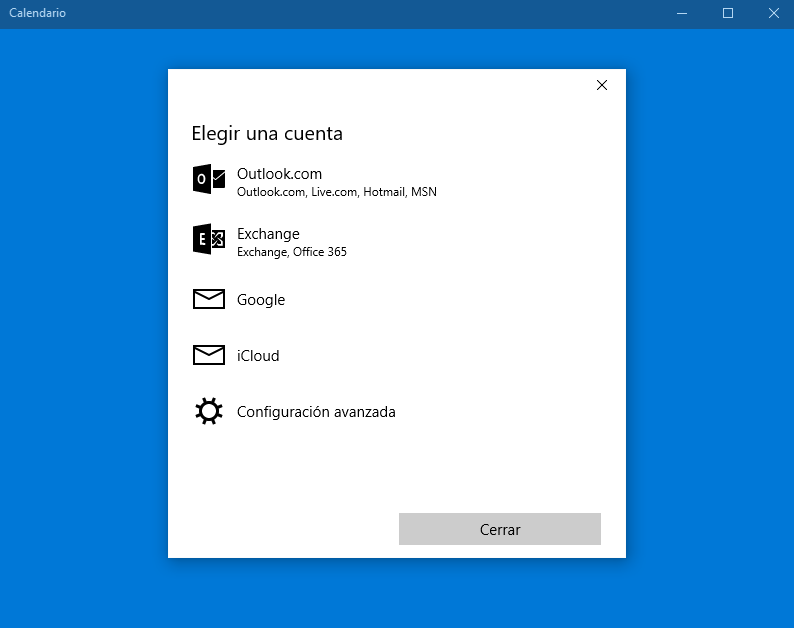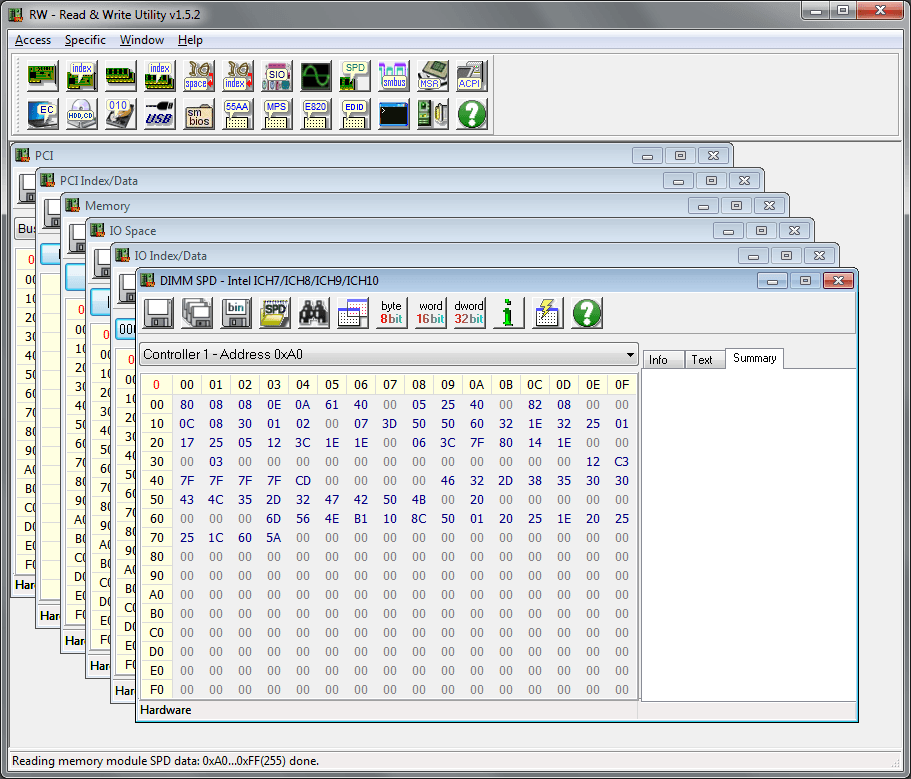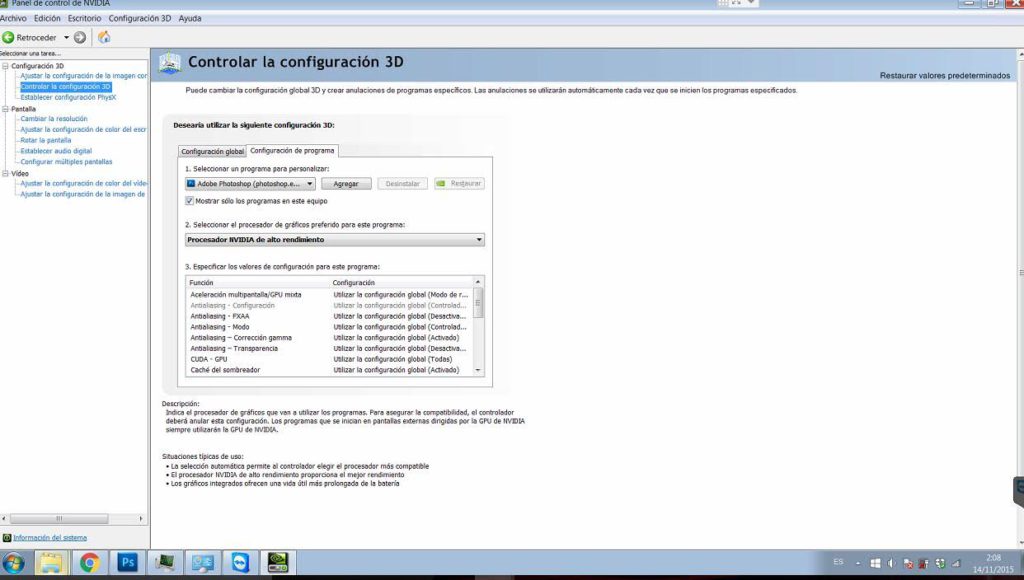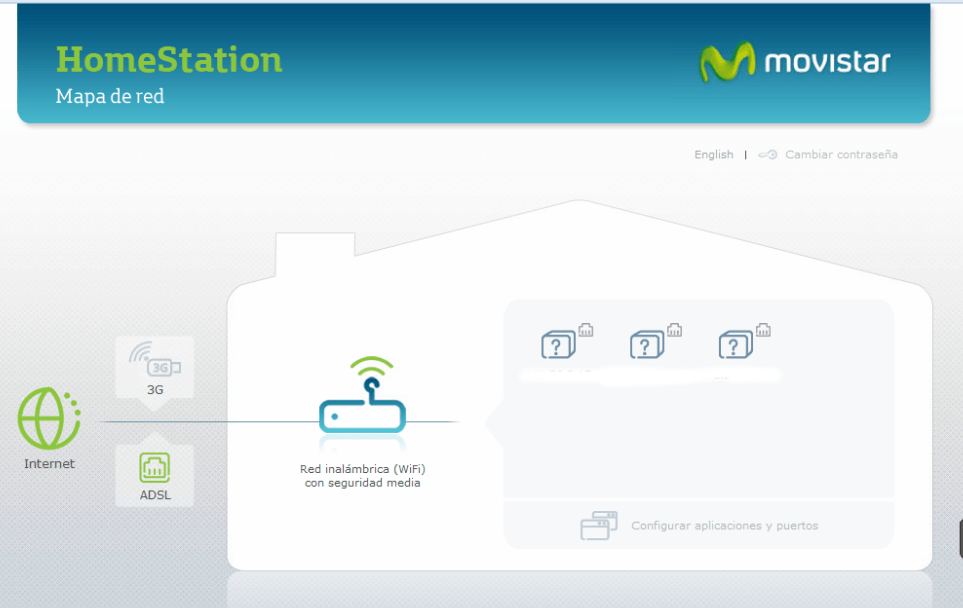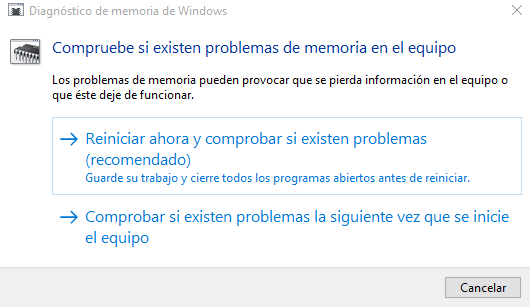En ocasiones puede haberte pasado que has grabado un vídeo con el móvil y, después de un buen rato grabando, o no le has dado al botón de grabar para que lo guarde o se te ha apagado el móvil. ¿Has perdido todo lo que has grabado? Puede que no, os enseñamos cómo intentar recuperarlo. El móvil, como es lógico, guarda lo que va grabando en un fichero temporal. Conecta el móvil al ordenador y busca ese fichero. Puede estar en la carpeta DCIM/camera (mi caso) o en un directorio temporal del teléfono tipo Lost.DIR. El nombre del fichero también puede variar, en mi caso se llamaba videorecorder.3gp.tmp. Copia ese fichero a tu ordenador para trabajar sobre la copia, nunca sobre el original. Y haz lo siguiente. Lo primero que deberías probar es cambiarle la extensión. O quitarle el .tmp y dejarlo como 3gp o cambiarlo a mp4. No creo que funcione, porque seguramente el archivo de vídeo no tiene las cabeceras o cierres necesarios, pero es una primera prueba que debemos hacer. Si no funciona (lo más probable), lo siguiente que debemos probar es con un programa de recuperación. Yo probé muchos, unos no funcionan, otros te pedían pagar para recuperarlo. El mejor sin duda para estos casos es Video Repair Software de Grau GmbH. Eso si, no recupera, en el modo gratis, todo el vídeo, sólo 50%. Y necesita otro vídeo grabado con el mismo terminal a modo de “prueba” (para poder compararlo con un fichero que si funciona y ver las cabeceras correctas etc). Descárgalo y mira si este programa te recupera el fichero (tiene una previsualización). Si lo hace tienes tres opciones (si no chungo): Quedarte con la recuperación del 50% en modo gratuito si te vale. Comprar el modo de pago y recuperar el 100$ si te parece importante el vídeo. El programa no es caro y merece la pena. Hay un pequeño truco que puedes intentar para recuperar más con el modo gratuito. Puedes copiar el fichero en la misma carpeta y así tener, por ejemplo videorecorder.3gp.tmp y videorecorder1.3gp.tmp. Después abre un terminal de Windows con permisos de adminsitrador y vete a la carpeta y junta los dos ficheros en uno con copy /b videorecorder.3gp.tmp+videorecorder1.3gp.tmp videorecorder3.3gp.tmp Tendréis un fichero videorecorder3.3gp.tmp unión de los dos anteriores. Este vídeo es de 200% de longitud, por lo tanto si el programa salva un 50%, debería ser tu vídeo completo. Espero que os sirva.