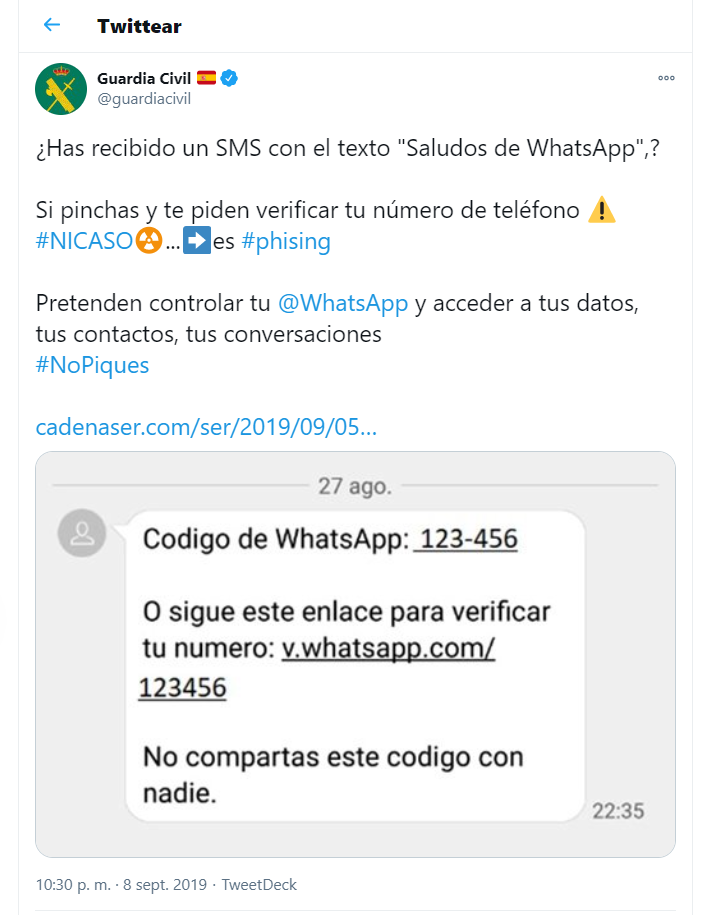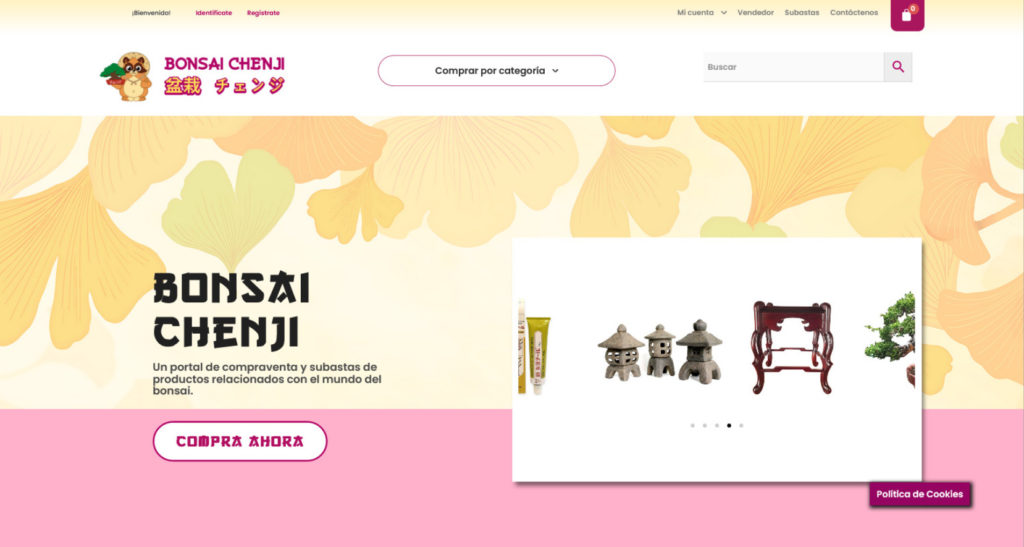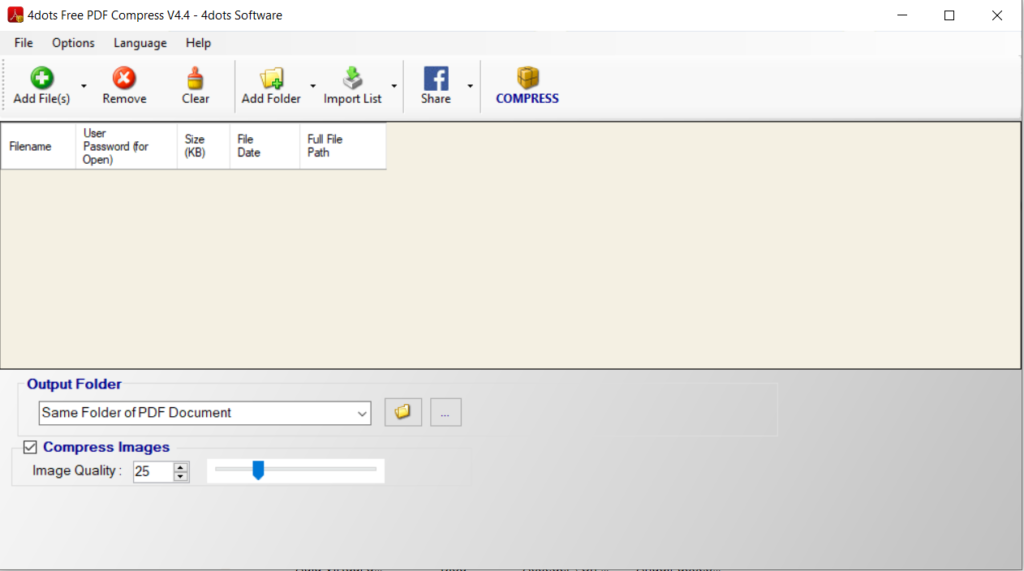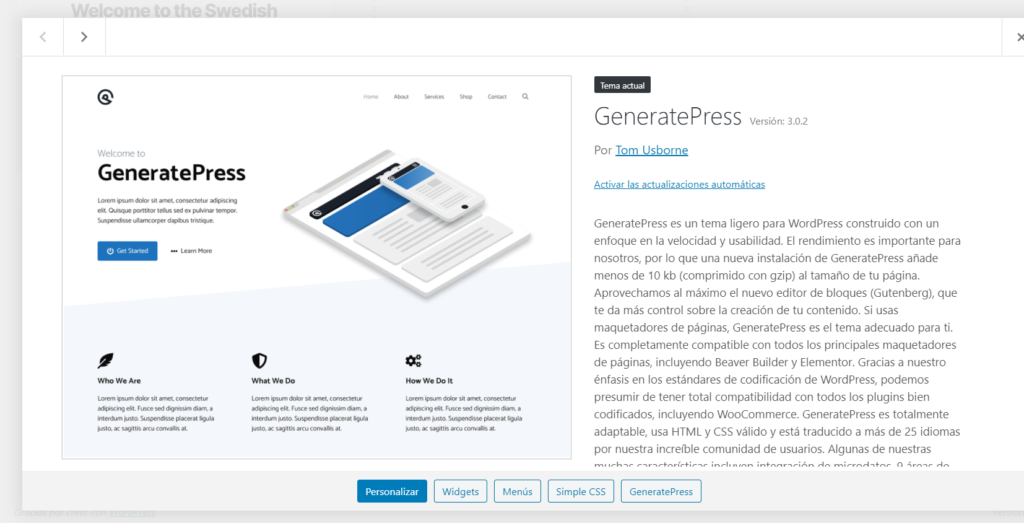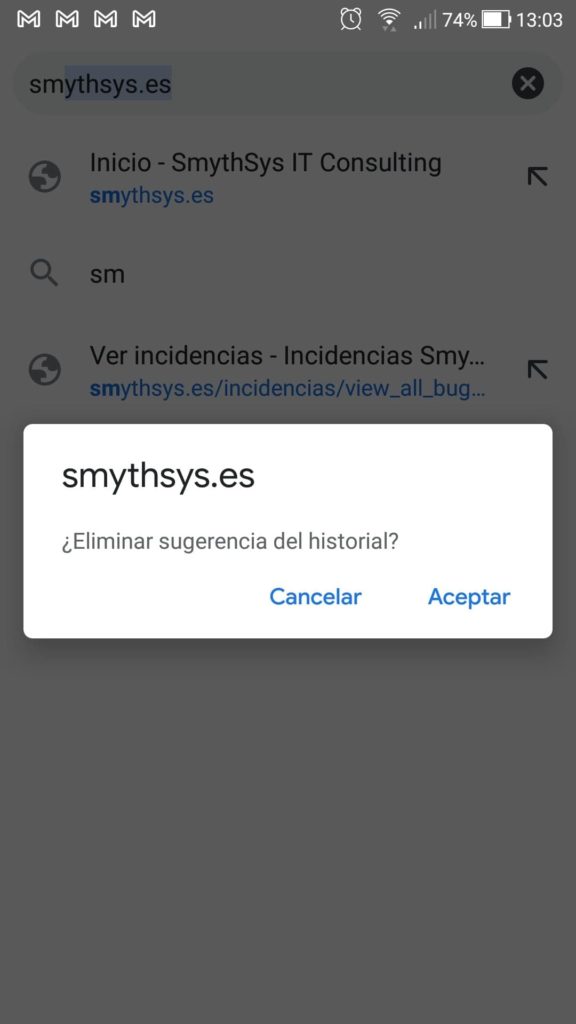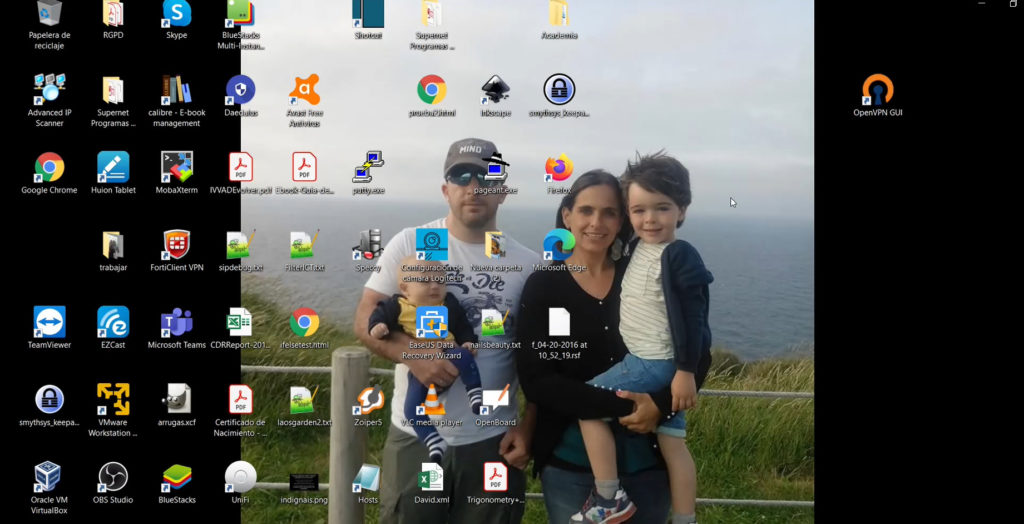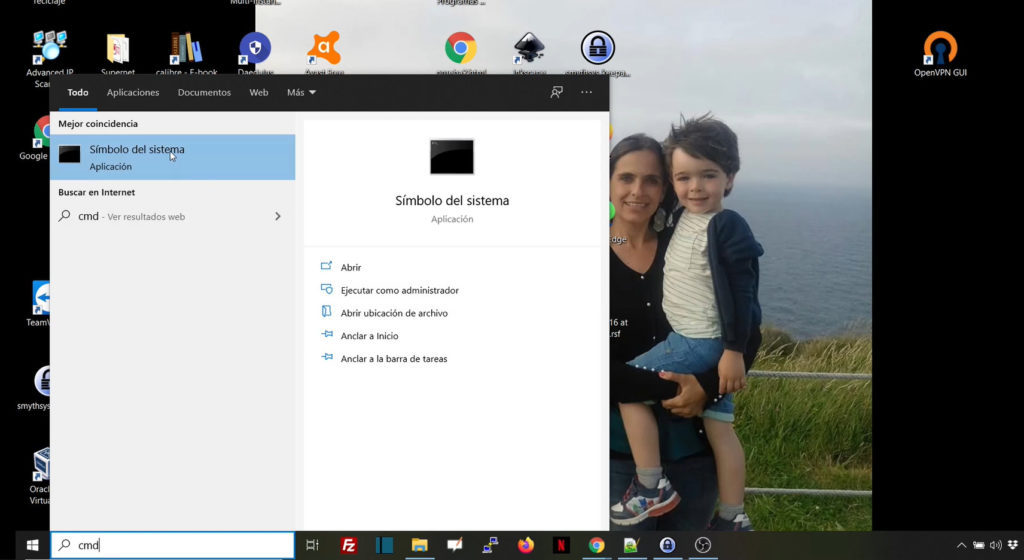Activar la autenticación en dos pasos en WhatsApp. Que no te roben la cuenta.
Hace dos días estaba hablando con un amigo italiano al que le habían robado casi todas las cuentas. Errores típicos de pinchar donde no tenía que pinchar, contraseñas sencillas y repetidas en diferentes servicios.Como le comenté, la mejor solución para esto es la autenticación en dos pasos. Os hemos explicado lo que es, cómo aplicarlo en Facebook, cómo aplicarlo en Paypal, en Google….no tenéis excusa. Recomendamos asegurar vuestras cuentas principales de esta manera porque así, aunque os descubran la contraseña, va ser muy difícil conseguir entrar ya que necesitan la segunda verificación.Por algo lo acaban de poner obligatorio en todos los sistemas de pagos. Muchos de vosotros usáis WhatsApp, tenéis a todos vuestros contactos (personales y de trabajo) en el mismo. Imaginaos que alguien entra ahí y se pone a mandar virus, contenido sexual etc. No haría ninguna gracia. Las maneras de hackear la cuenta son varias. Una muy frecuente es mandaros un mensaje simulando (o no) ser un contacto, diciendo “me he equivocado y te he mandado mi código de verificación a tí. Por favor reenvíamelo”. El código te llega a ti porque es de tu cuenta, si se lo envías…pierdes acceso a tu cuenta (con él cambian la contraseña).WhatsApp ya advierte que no compartas tu código con nadie. Pero la gente sigue cayendo. Así que hoy os enseñamos a proteger vuestra cuenta de WhatsApp con doble autenticación. Cómo activar la doble autenticación en WhatsApp. Para activar la doble autenticación en WhatsApp tienes que ir a: Los tres puntos arriba a la derecha -> Ajustes -> Cuenta -> Verificación en dos pasos. Ahí te va a pedir un PIN de 6 dígitos que te volverán a pedir cuando vuelvas a registrar tu teléfono en WhatsApp (en un móvil nuevo por ejemplo). Es decir la doble autenticación en WhatsApp es dos veces “algo que sabes” (contraseña y PIN), al contrario que la tendencia actual donde la segunda es “algo que tienes” (aplicación o SMS en móvil). Después de poner el PIN, te va a pedir una cuenta de correo que recomendamos encarecidamente poner, por si no te funciona la doble autenticación o pierdes el PIN (como método de recuperación). Y ya lo tienes, así de fácil es activar este método de seguridad para que no te roben la cuenta. Y no volverás a tener que usarlo hasta cambiar de dispositivo (es transparente para ti). Pero los “ladrones” no podrán usar tu cuenta, aunque cambien la contraseña, porque les faltará este PIN.