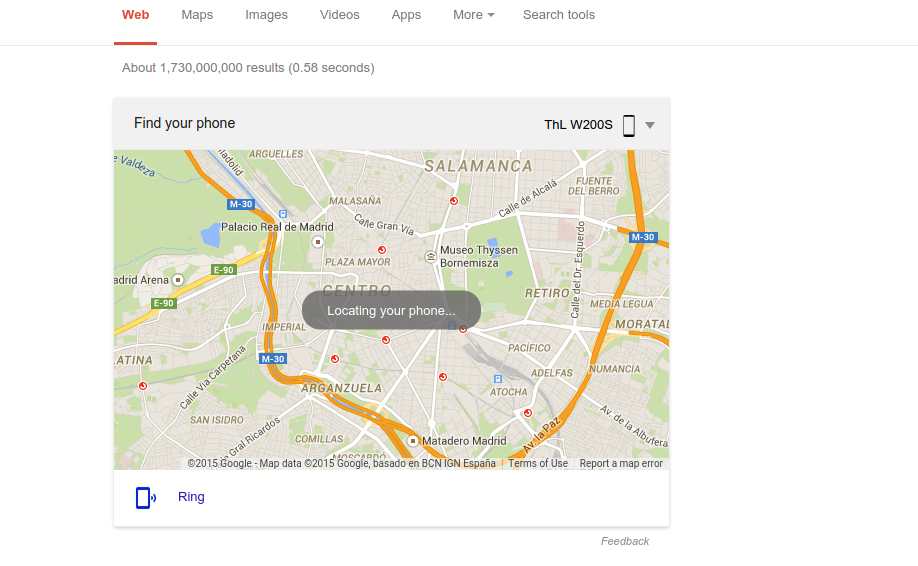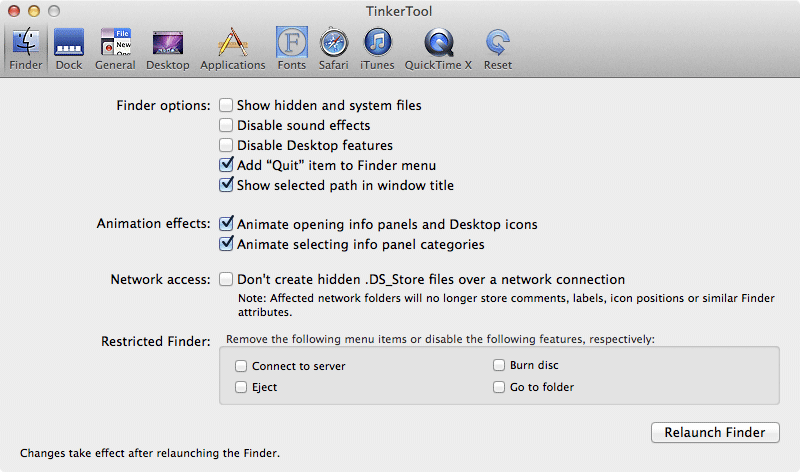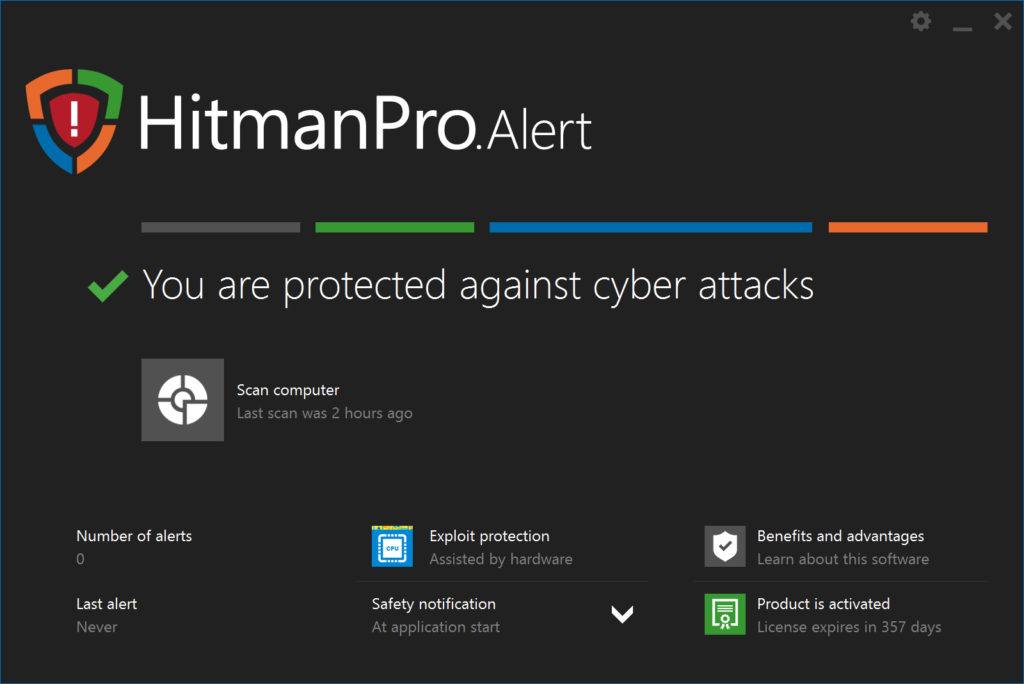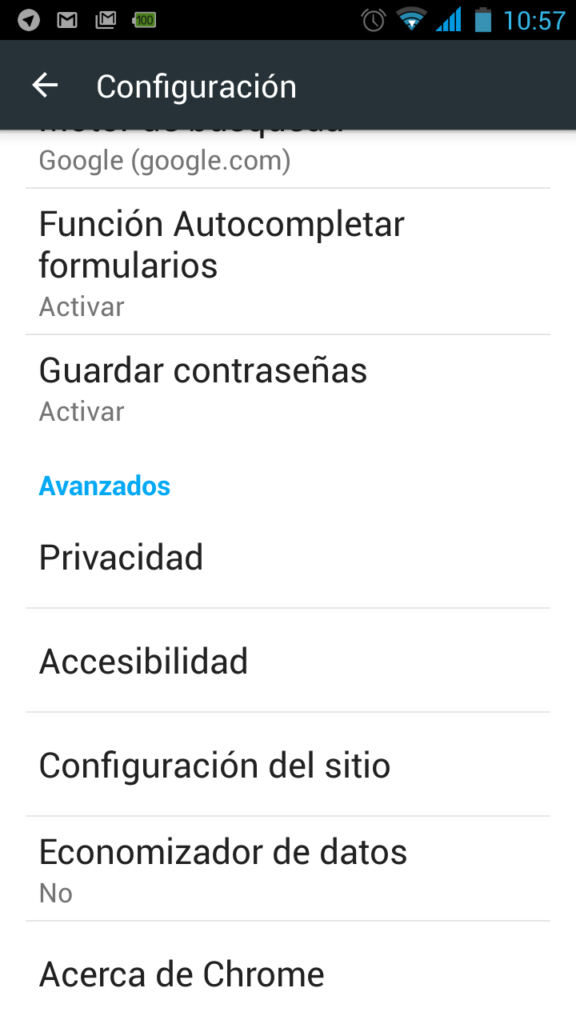Administrador de dispositivos Android.Encuentra, haz sonar, bloquea o borra tu Android
Ya probamos hace tiempo el Administrador de dispositivos de Android una vez pero los resultados no me gustaron demasiado, debía estar todavía en desarrollo. Hoy lo hemos estado probando otra vez y si que parece que va funcionando mejor. ¿En qué consiste? Es una página web que te permite localizar todos los dispositivos Android que tengas….y mucho más. Por cierto, obviamente necesitas logarte con tu usuario de Gmail. Para poder localizarlos tienes que tener activado en Ajustes > Acceso a tu Ubicación el permitir el acceso a tu ubicación (ya sea por GPS o por Wifi). Yo no suelo tenerlo así que este servicio no me funcionaría.Pero hay más. Si entráis en la web veréis como hay alguna opción más. Primero tenéis un botón que encuentro útil de “Hacer Sonar“. Lo he probado y hace que tu móvil suene durante 5 minutos sin parar hasta que toques el botón de encendido (o bajes el menú de notificaciones). Útil si no sabes dónde has puesto el móvil. El otro está bien en caso de pérdida o robo porque te permite bloquear el dispositivo o borrarlo. Eso si, tienes que configurar antes las opciones así que conviene que entréis, lo configuréis para luego usarlo. También podéis bajar la aplicación desde Google Play y ahí poner los ajustes. Eso os permitirá borrar o bloquear el dispositivo (no la SD) en caso de robo o pérdida. Lo divertido de esto es que no sólo funciona desde el Administrador de dispositivos de Android en Web, o desde su aplicación de Android, sino que Google lo está metiendo en el buscador. Lo he probado y funciona, pero sólo desde la versión inglesa. Id a https://www.google.es/?hl=en en el navegador y en el buscador pon find my phone. Te aparecerá un mapa con la búsqueda de tu dispositivo, el modelo y la opción para hacerlo sonar. Muy útil….