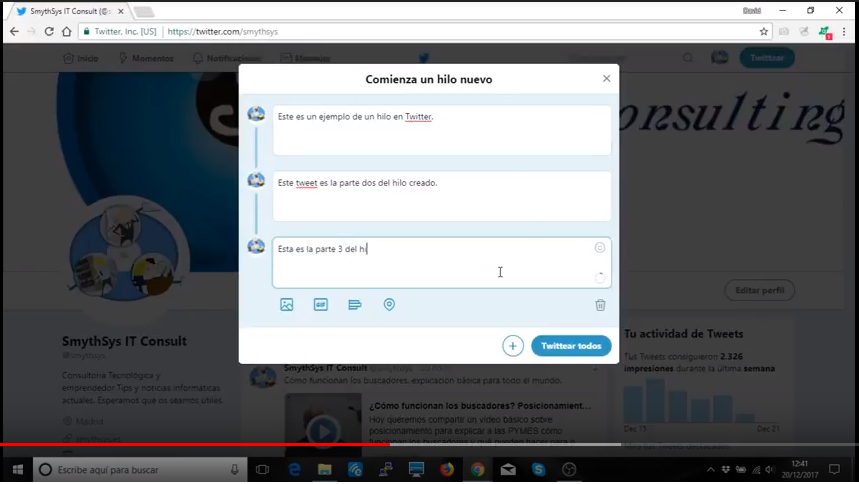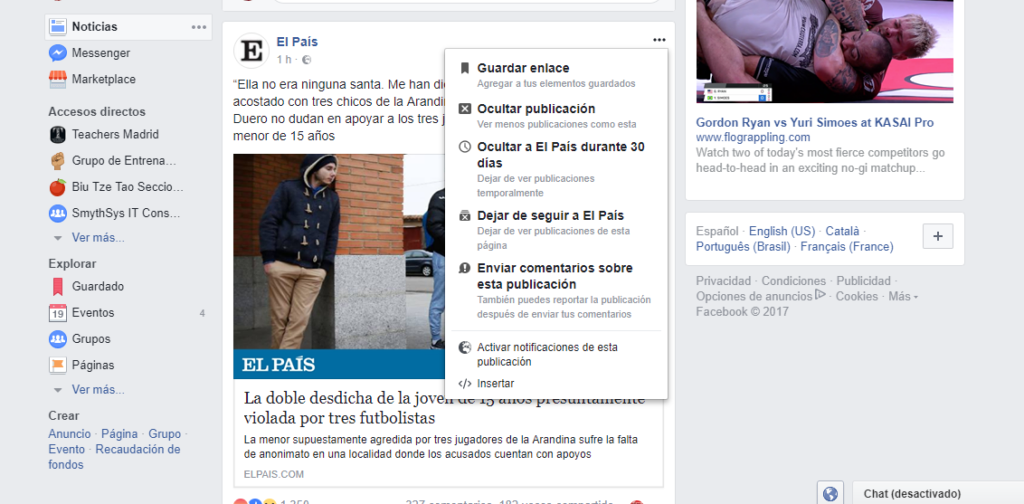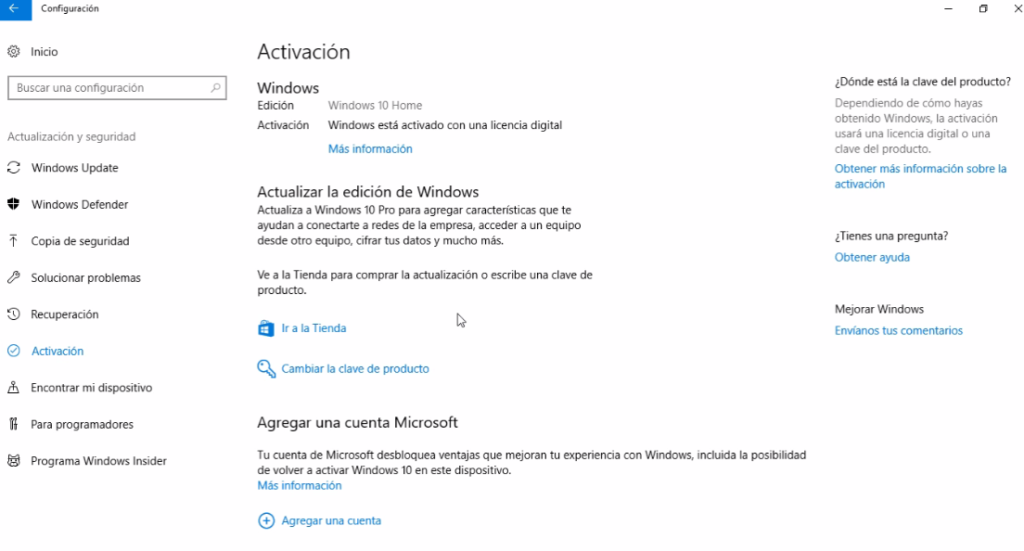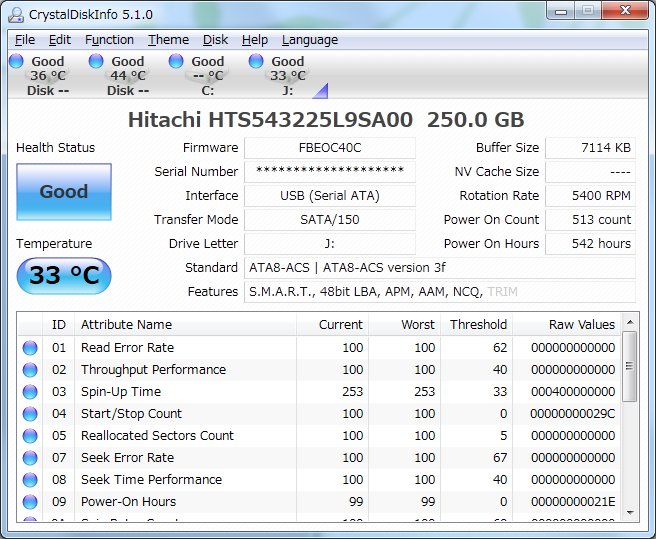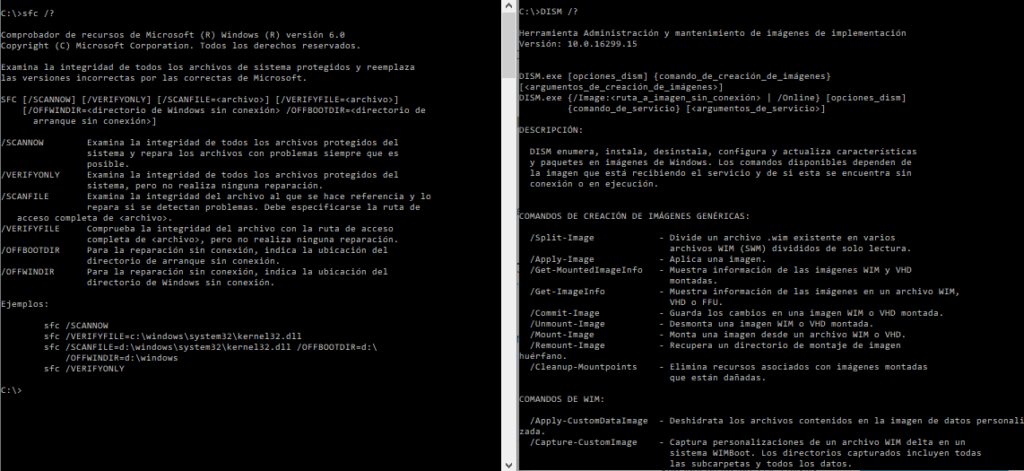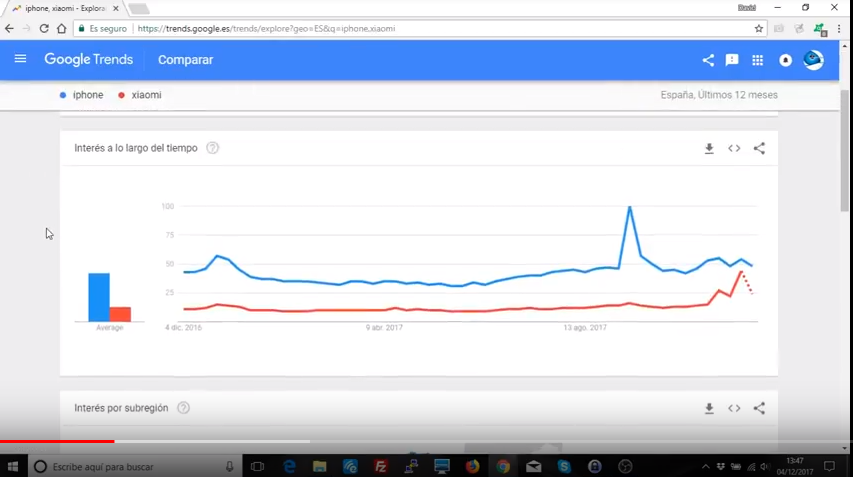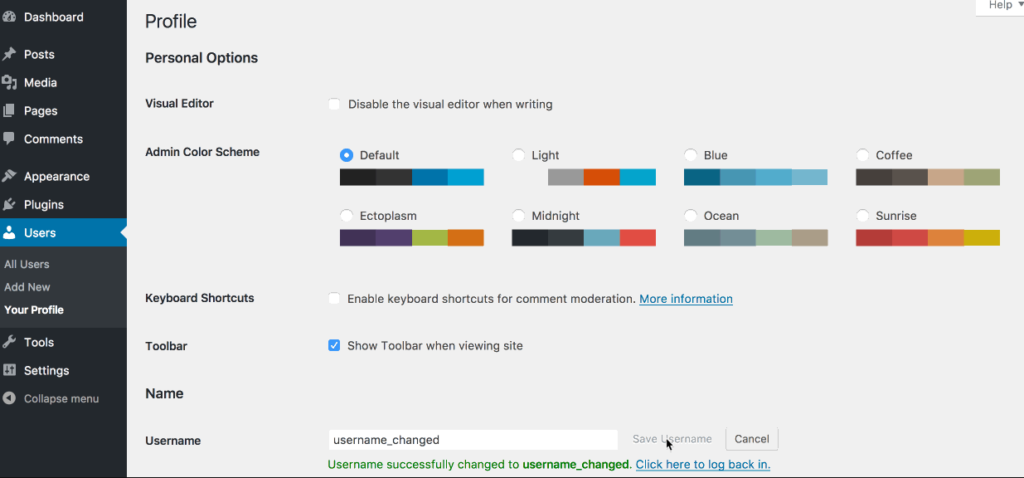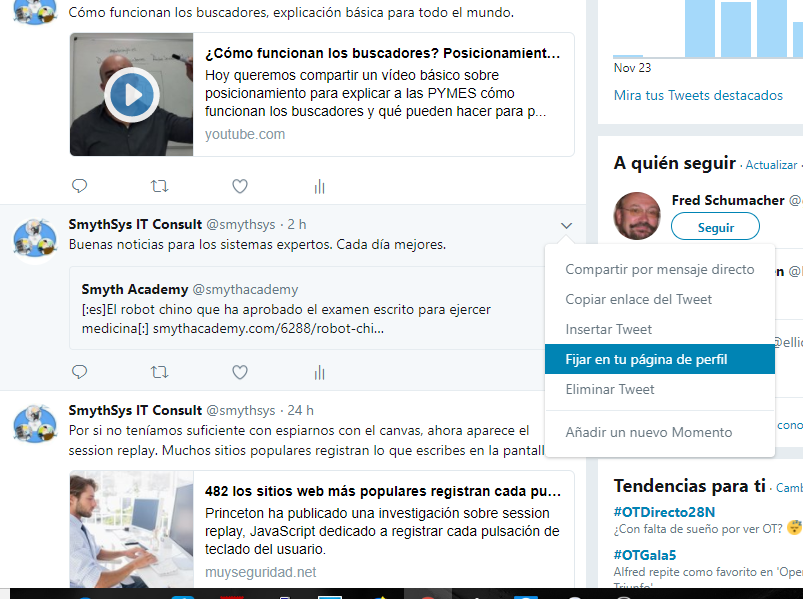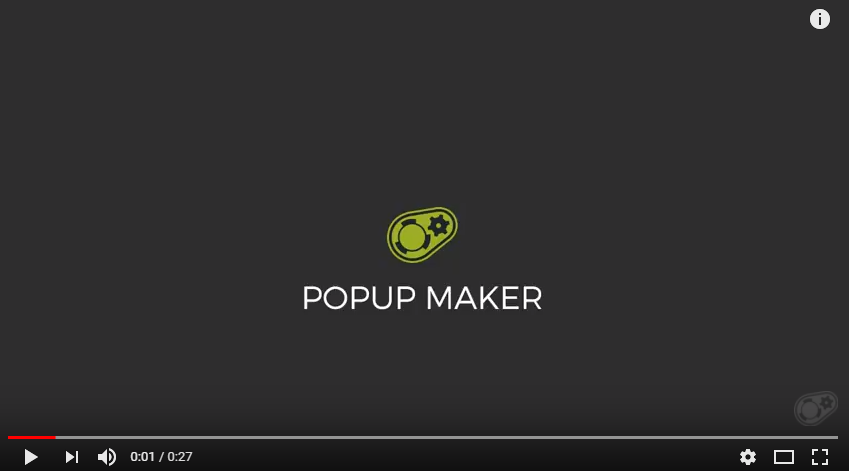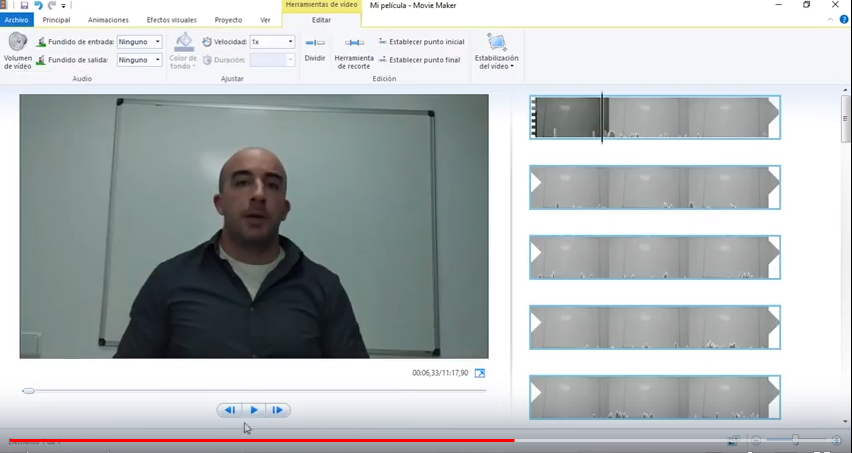El sistema de licencias y claves de Windows ha cambiado con Windows 10. Antes tenías una pegatina con tu licencia de Windows, y podías activarla con ese número. Ahora cada licencia se asocia a un ID. Os habréis fijado que los ordenadores nuevos no vienen con número de licencia. Los que teníais de Windows anteriores y habéis actualizado ya no son válidos. La licencia de Windows ahora se asocia a un hardware y a un ID que almacenan ellos. En caso de ir todo bien, no debería haber problema. Incluso si tienes que reinstalar Windows, debería coger tu licencia activa. El problema surge cuando has de cambiar una pieza de hardware, tipo tu disco duro (lo más habitual y más frecuente de lo que crees), placa base, procesador etc. Entonces Windows detecta que ha habido un cambio y te pide volver a activar la licencia. Y claro…no puedes. Obviamente no puedes activar el mismo Windows en un ordenador totalmente cambiado por piezas, eso es un ordenador nuevo y necesita otro Windows. PERO, puedes haberse dañado el disco duro, o puedes querer cambiarlo por un SSD (casos muy habituales). ¿Qué hacemos entonces? Tienes dos soluciones: Si no has realizado el proceso que explicaremos en este vídeo antes del cambio de hardware, te toca contactar con Microsoft e intentar explicarles el problema. Y que te toque un técnico comprensivo. Porque en muchos casos Windows 10 te ha salido gratis (al actualizar). Así que pueden ponerse algo cabezotas (a mi entender un cambio de disco no debería detectarse como cambio de hardware para esta cuestión…es demasiado frecuente e inevitable). Puedes asociar tu licencia en ese equipo con una cuenta de Microsoft. Esto te permitirá volver a activar Windows desde un activador sencillo. Es lo que explicamos hoy. Es muy importante, en nuestra opinión, que todos lo hagáis cuanto antes, para evitar sustos. A mi no me apetece tener cuenta de Microsoft (más gente que tiene datos tuyos), pero en este caso es muy recomendable. Nota: asociar la licencia a una cuenta de Microsoft implica que inicies sesión en tu ordenador con la cuenta de Microsoft al arrancar. Esto último no me gusta pero la semana que viene os explicamos cómo rectificarlo para volver a acceder con cuenta local (no me gusta que mi ordenador esté vinculado constantemente a Microsoft). ¿Cómo asociar tu cuenta de Microsoft a tu licencia de Windows? Primero tienes que tener una cuenta de Microsoft. Las cuentas de Microsoft son cualquiera de las cuentas antiguas de hotmail, cualquier cuenta de correo de los dominios de Microsoft, o cualquier cuenta en la que uses servicios suyos como Skype, Office 365, One Drive etc. Si no la tienes puedes acudir a esta página y vincular otra cuenta de correo (de otro proveedor que ya tengas) como cuenta de Microsoft (lo más aconsejable). También te permite crear una nueva si no tienes cuenta de e-mail o no quieres usar una ya existente. Una vez tienes una cuenta de Microsoft, para vincular tu cuenta de Microsoft a la licencia digital de Windows 10 en el dispositivo debes ir a Inicio > Configuración >Actualización y Seguridad > Activación > Agregar una Cuenta (parte inferior). Ahí deberás iniciar sesión con tu cuenta de Microsoft. Os contamos el proceso aquí Una vez iniciada la sesión y vinculado verás en Activación el mensaje: Windows está activado con una licencia digital vinculada a tu cuenta de Microsoft . También podrás ir a https://account.microsoft.com y ver tu dispositivo vinculado. Una vez hecho esto, si alguna vez tienes que reactivar Windows por un cambio de hardware en este dispositivo, puedes usar el Solucionador de Problemas de Activación para volver a activarlo. Para ello ve a Inicio > Configuración >Actualización y Seguridad > Activación y a Solucionar Problemas. Ahí , donde te indica que no se ha podido activar Windows, hay que seleccionar He cambiado recientemente el hardware de este dispositivo . Entra con tu cuenta de Microsoft, si no estas logado en el ordenador con esa cuenta pon la contraseña de Administrador, y busca tu dispostivo. Escoge, en ese dispositivo Este es el dispositivo que uso ahora y Activar. Con eso debería estar solucionado el problema.