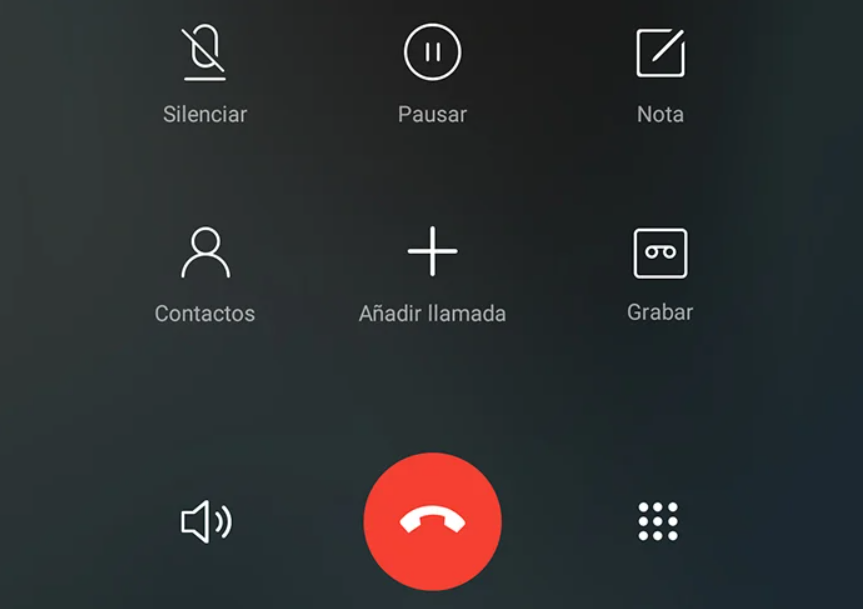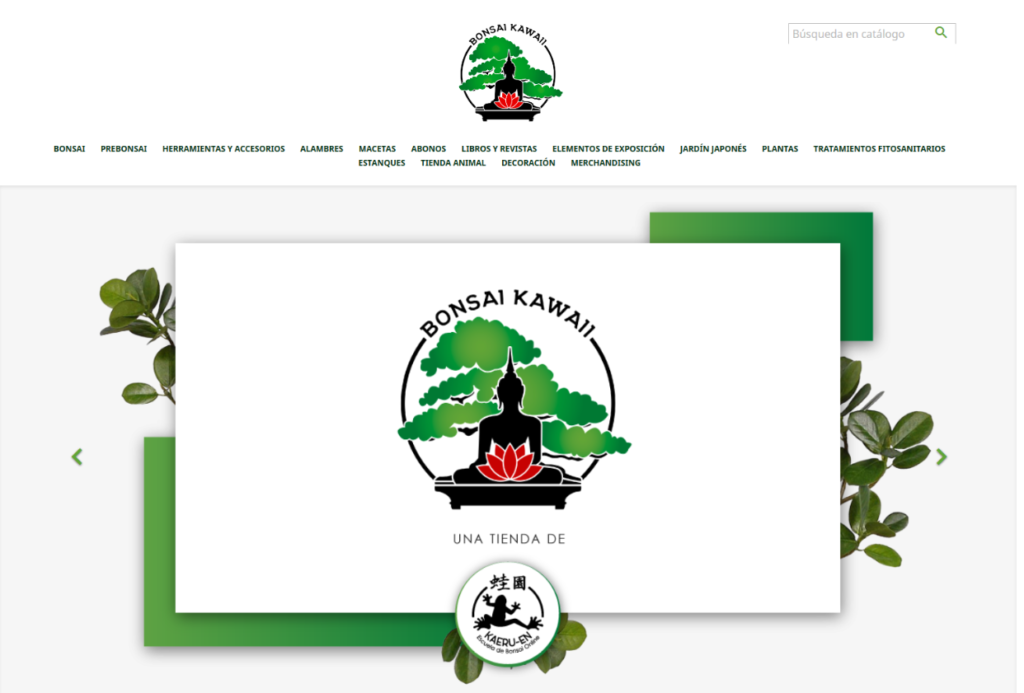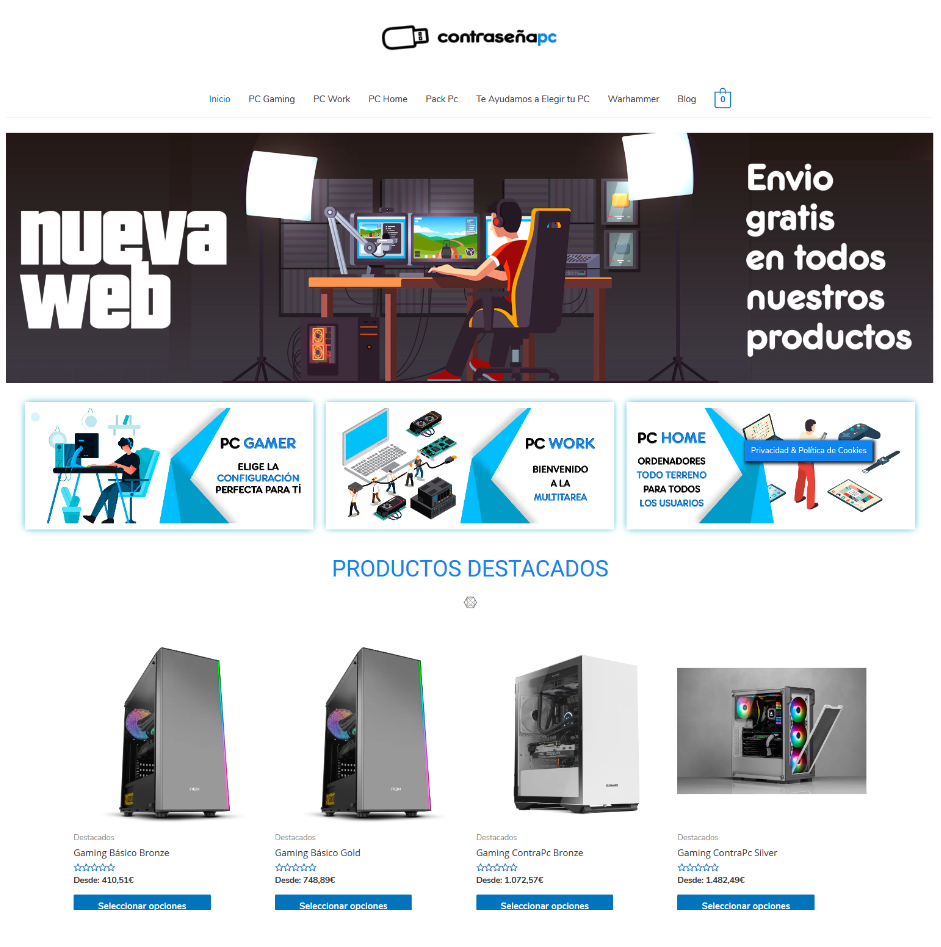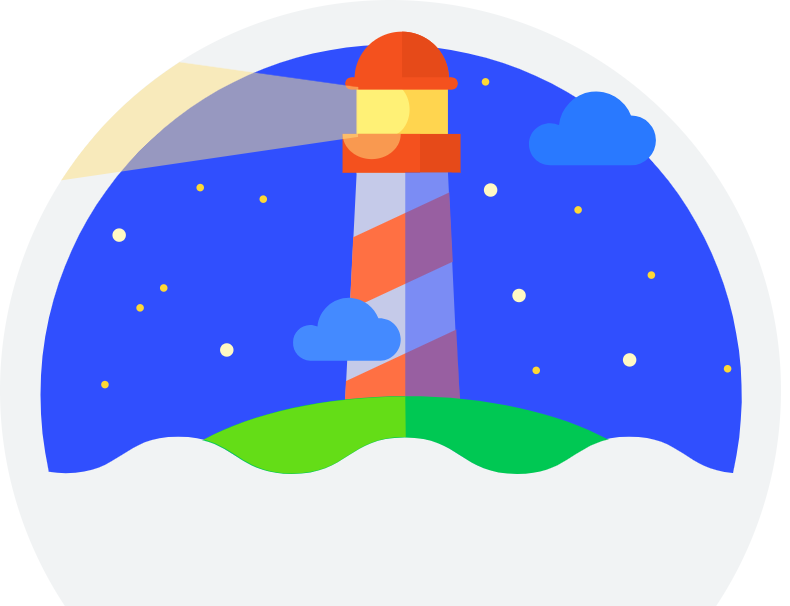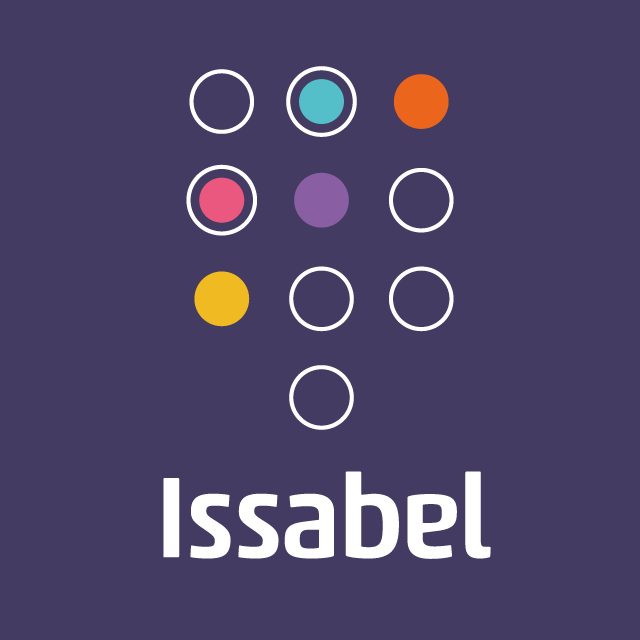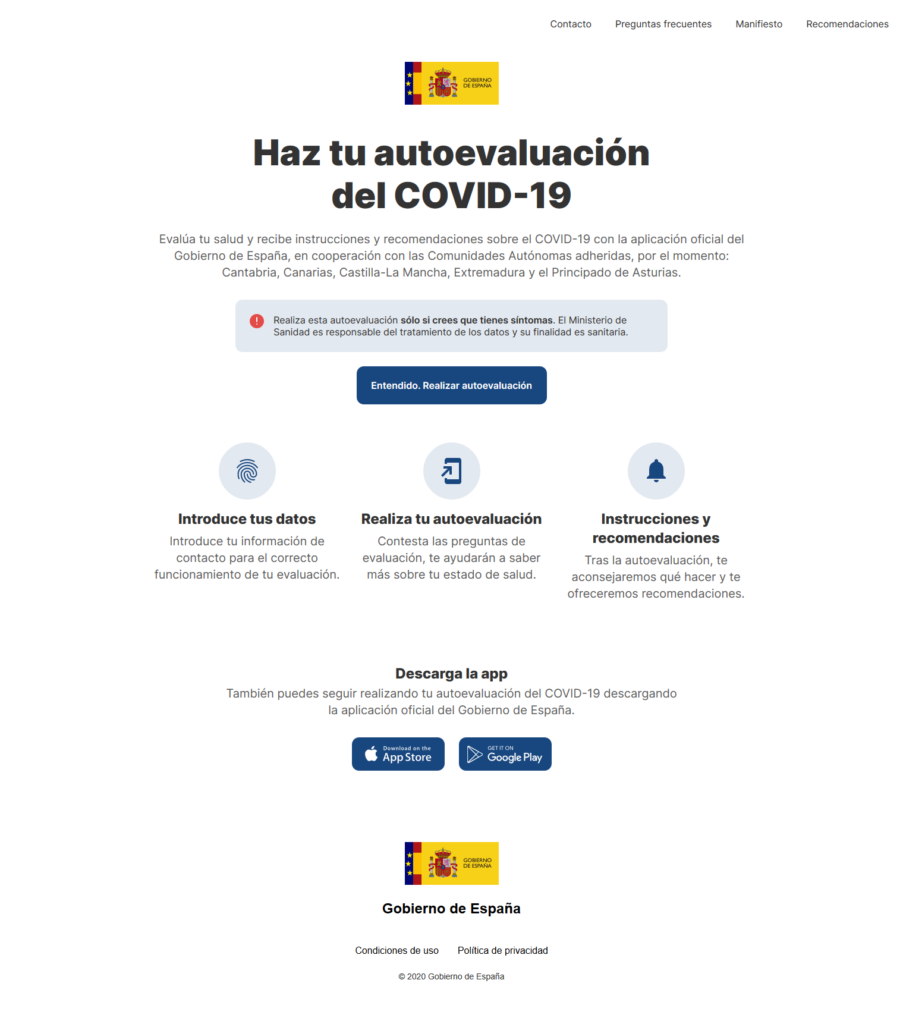He dudado si poner esta noticia en la web….pero es una aplicación TIC, es un desarrollo y uso interesante de la tecnología (que se verá más en el futuro) y hay gente que puede querer usarla. Desde el lunes tenemos disponible online la aplicación del Gobierno para el coronavirus: AsistenciaCOVID-19. Por ahora en uso sólo en Cantabria, Canarias, Castilla-La Mancha, Extremadura y el Principado de Asturias. La aplicación puede usarse vía web en el enlace proporcionado, o por aplicación móvil de Android e iOS. Está pensada para dar un autodiagnóstico a nivel primario, e intentar evitar la saturación de los sistemas sanitarios. Una vez realizado el diagnóstico, da consejos sobre qué hacer según los resultados. Permite también un seguimiento y diagnóstico diario si así se desea, y también (dependiendo de la comunidad autónoma) pedir cita con el médico. Esta aplicación viene con mucha polémica sobre la geolocalización y el uso de los datos que recoge. Algunos sectores han indicado que está diseñada para controlar a los ciudadanos. La geolocalización es opcional, y, según indica su política de privacidad, será sólo usada para: “La geolocalización sólo se utilizará a la hora de registrarte y realizar tus autoevaluaciones, para poder conocer en qué Comunidad Autónoma te encuentras y poder conectarte con el sistema de atención sanitaria que te corresponda. No se rastrea tu localización para finalidades distintas de las señaladas.“ Según la misma página, los datos recogidos se ceden a los siguientes destinatarios: “Además del Responsable, tienen acceso a tus datos personales los profesionales sanitarios y las autoridades con las que colaboramos y nos relacionamos para el cumplimiento de las finalidades arriba indicadas. El acceso a tus datos, que proporcionamos a estos terceros, es siempre para finalidades lícitas y sólo durante el periodo de tiempo estrictamente necesario para ello.Entre otros, esto implica dar acceso a tus datos a:• Los profesionales sanitarios para que se pongan en contacto directamente contigo en caso de que, del resultado de la autoevaluación realizada a través de la Aplicación, se determine que necesitas atención médica ante la posibilidad de estar infectado por el coronavirus.• Las autoridades competentes de las Comunidades Autónomas en materia de sanidad (los datos de salud podrán formar parte de tu historia clínica) y otras autoridades nacionales y/o internacionales (p.ej. órganos judiciales), con las que necesitemos compartir tu información.En cualquier caso, el Responsable siempre garantiza el máximo nivel de protección en el acceso que estos terceros tengan a tus datos e información, por ejemplo, alcanzando acuerdos de tratamiento de datos con los mismos o mediante el establecimiento de medidas de salvaguardas apropiadas que aseguren la confidencialidad y el tratamiento seguro de tus datos.“ Obviamente, los datos también pueden usarse con fines estadísticos. De hecho DEBEN porque los datos estadísitcos son muy necesarios para obtener tendencias para poder tomar decisiones sobre qué pasos tomar y cuando (cosa que la mayoría de la población desconoce). El uso de este tipo de aplicaciones y otra será más frecuente en el futuro, y es una recomendación de los expertos. Es verdad que tendremos que ceder algo de nuestra privacidad para ello, pero puede ser interesante para ahorrar el coste humano y económico de otro desastre de este tipo.Entre otras cosas, a la gente infectada se les está pidiendo que recuerden con quién han estado para poder avisarles del riesgo de infección. Una aplicación puede hacerlo de manera más rápida y precisa. Puede que, cuando nos dejen salir, sea con aplicaciones de este tipo. Porque son un gran método para que los expertos realicen tendencias de movimiento, infectados etc y controlen posibles repuntes. Empresas como Apple y Google ya está moviéndose en ese sentido. Podéis ver las tendencias de movimiento según el COVID-19 que ha publicado Google aquí. De todas formas recordad que, al final, elegís vosotros las aplicaciones que instalar, qué aplicaciones usar, dónde poner los datos y si activar o no la geolocalización. La decisión final es vuestra….aunque puede que se os “obligue” con condiciones como “si no instalas esto no podrás…”.