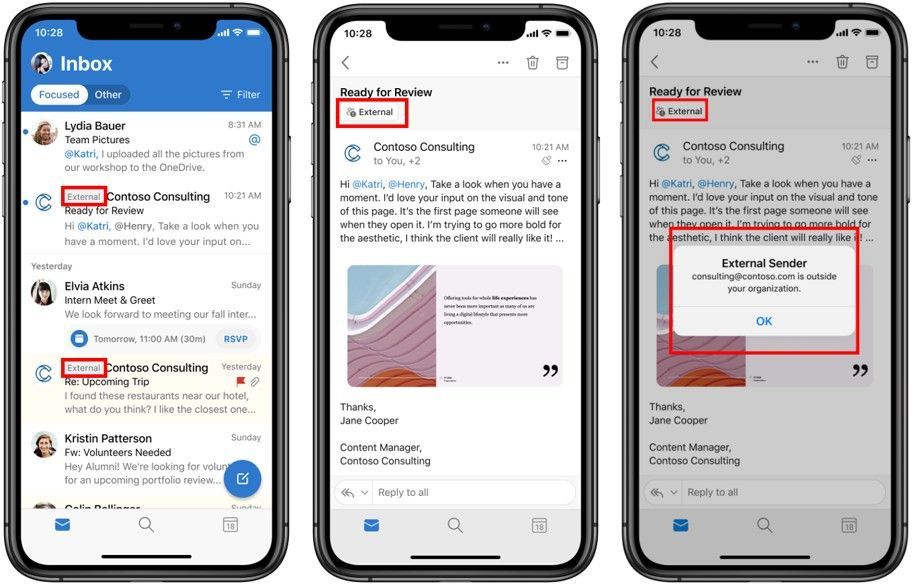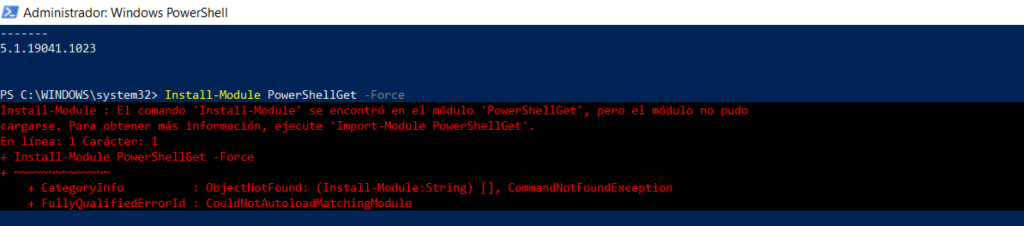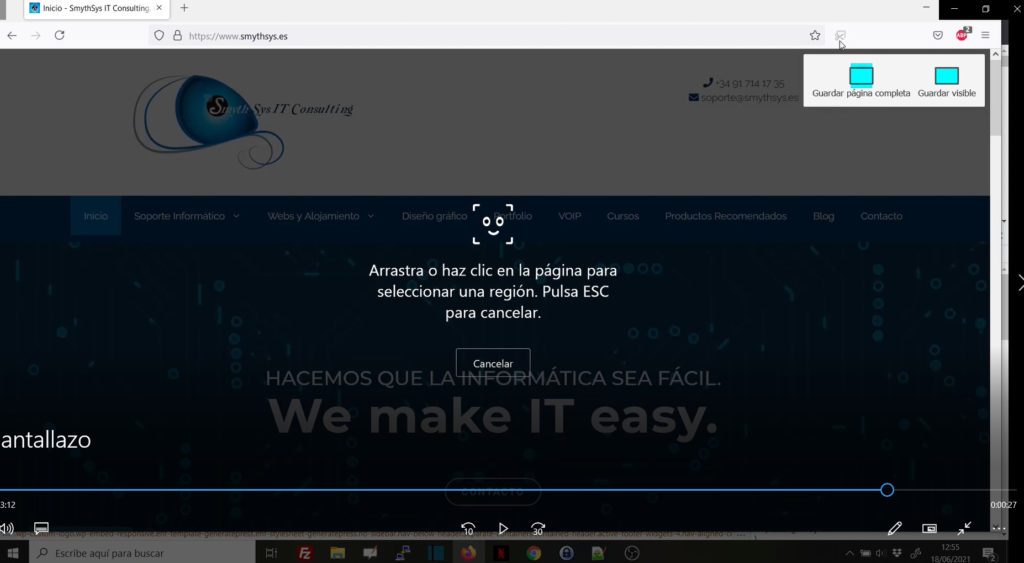Cada día necesitamos conexiones con más velocidad y más ancho de banda. Por eso, la fibra óptica está a la orden del día, ya es algo habitual para conexiones en las empresas por ejemplo entre switches con SFP+, o para conectar zonas (nosotros hemos conectado 2 plantas hace unos días con fibra óptica). Cuando empezamos a considerar conexiones de fibra, lo primero que hay que diferenciar es entre la fibra monomodo y la multimodo. Sus diferencias y cuándo es mejor usar una u otra. Hoy os lo explicamos. ¿Cuál es la diferencia entre monomodo y multimodo? La diferencia entre la fibra monomodo ( Single Mode Fibre, SMF o SM) y la fibra multimodo (Multi Mode Fibre, MMF o MM) es sencilla. La fibra monomodo es aquella donde la luz sigue una sola trayectoria de propagación dentro de la fibra o modo. La fibra multimodo es aquella que admite que la luz siga múltiples trayectorias de propagación. Tamaño. Las fibras multimodo tienen un diámetro más grande que la fibra monomodo. Por ejemplo la SM suele ser de unas 9 µm y la MM entre 50 µm y 62.5 µm Esto permite resolver una de las dudas recurrentes cuando se habla de ambos tipos de fibra: ¿Es posible conectar o juntar ambas fibras, SM y MM? No, porque el diámetro es muy diferente y habría pérdidas de luz. Longitud de onda. Estas son las longitudes de onda usadas en cada tipo de fibra. Fibra monomodo: 1310nm y 1550nm Fibra multimodo: 850nm y 1300nm ¿Cómo distingo un cable monomodo de un cable multimodo? Los cables de fibra (como todo en IT) siguen unos estándares. Estos también dictan unos colores para la cubierta ( y los conectores) de la fibra óptica. Así que, a todos los efectos prácticos, ahora mismo el cable SM lo podemos identificar porque es amarillo, y el MM porque es azul. Tipos de fibra monomodo. Como habréis visto en los diagramas anteriores, ahora mismo hay dos tipos de fibra monomodo: OS1 y OS2. Se diferencian en cómo está construido el cable que las contiene más que en las propiedades ópticas. OS1 ( Tight Buffered Cable). Cada fibra está protegida por 2 capas: una de plástico y una resistente al agua. Permite cables más pequeños y resistentes que el OS2. La instalación es más sencilla. Se usa en LANs, edificios, campus… Admite hasta 10 Gb de velocidad y distancias de unos 1okm OS2 (Loose Tube Cable). Las fibras sólo tienen la capa de color que las diferencia. Pero están todas juntas en el cable. Se usa en distancias largas, líneas de telecomunicaciones para las operadoras etc. Admite hasta 100Gb de velocidad y distancias de unos 200km. Tipos de fibra multimodo. Ahora mismo, multimodo hay 5 tipos: OM1, OM2, OM3, OM4 y OM5. OM1. Color del cable: naranja 1Gb a 850nm Hasta 300 m Uso: redes pequeñas, LANs y redes privadas. OM2. Color del cable: naranja 1Gb a 850nm Hasta 600 m (el doble que la OM1) Uso: redes pequeñas, LANs y redes privadas. OM3. Optimizado para láser. Color del cable: azul (aqua). Hasta 100 Gb Distancia depende de la velocidad Uso: redes privadas grandes OM4. Optimizado para láser. Color del cable: azul (aqua). 10G a 850nm Distancia depende de la velocidad. Puede llevar hasta 100Gb 150m. Uso: redes de alta velocidad y data centers. OM5. Color del cable: verde lima Compatible con el OM3 y OM4 Admite 40gb y 100Gb Distancia depende de la velocidad Uso: redes de alta velocidad y data centers que requieran distancias largas. Entonces… ¿qué cable de fibra uso? Os dejo un resumen Monomodo. Fibra más barata Distancias de más de 60km Electrónica más cara. Usos: WAN, MAN, campus. Instalación más cara Las terminaciones son más complicadas al ser de diámetro más pequeño. Multimodo Fibra más cara Distancia hasta 2 km Electrónica más barata Usos LAN, SAN, Centros de Datos. Instalación más barata Las terminaciones son más sencillas al ser el diámetro más grande. Como veis los factores fundamentales son distancia, coste y velocidad. Si queremos poca distancia la fibra multimodo es más barata. Si queremos distancias de más de 2, 3km mejor usar fibra monomodo.