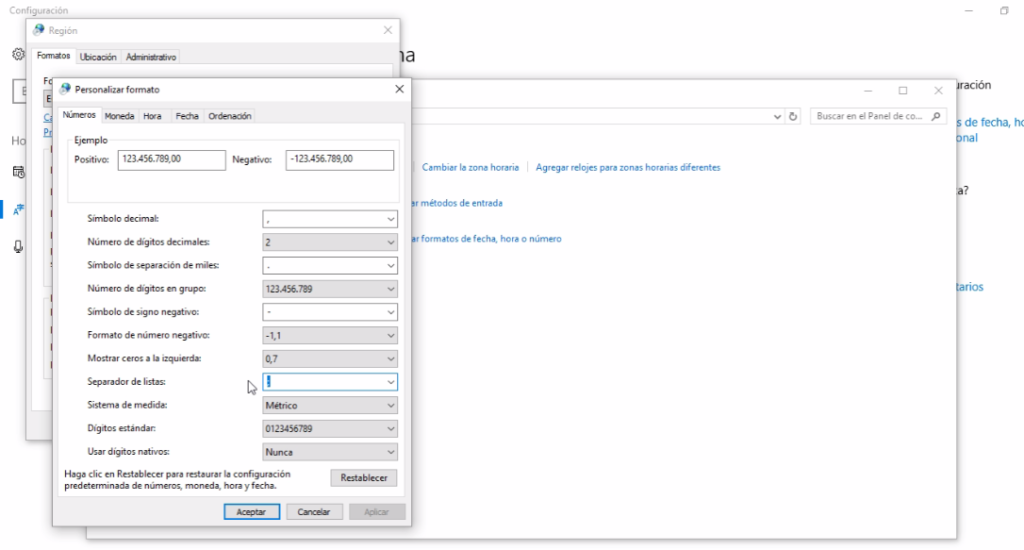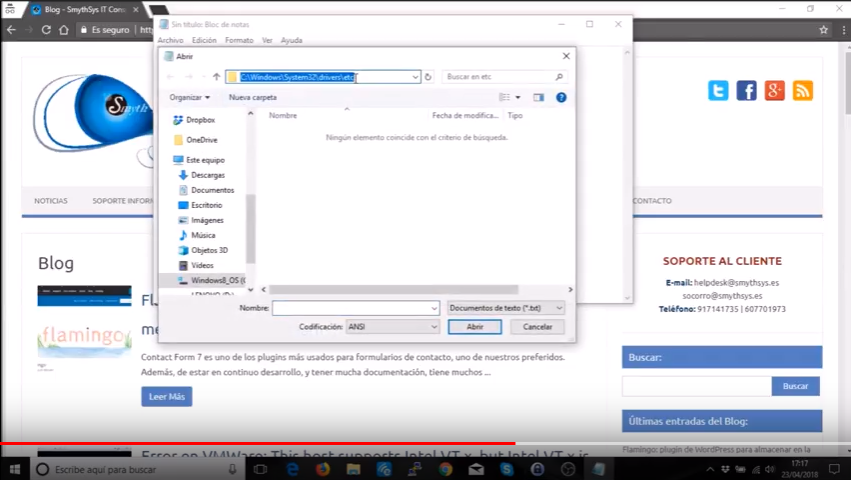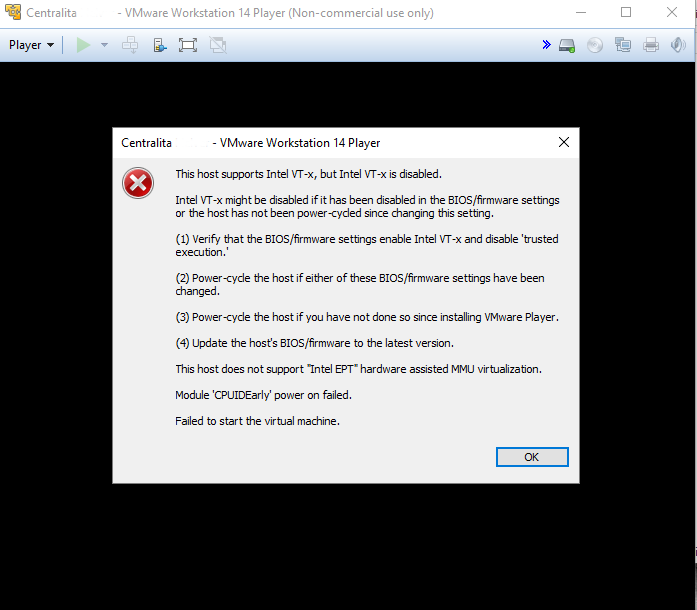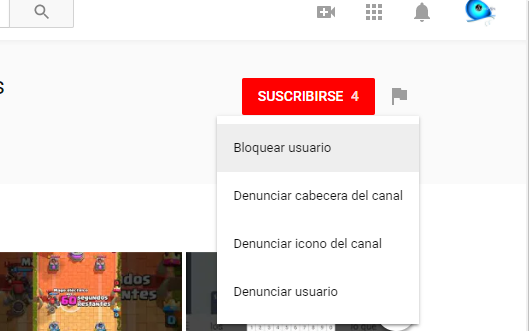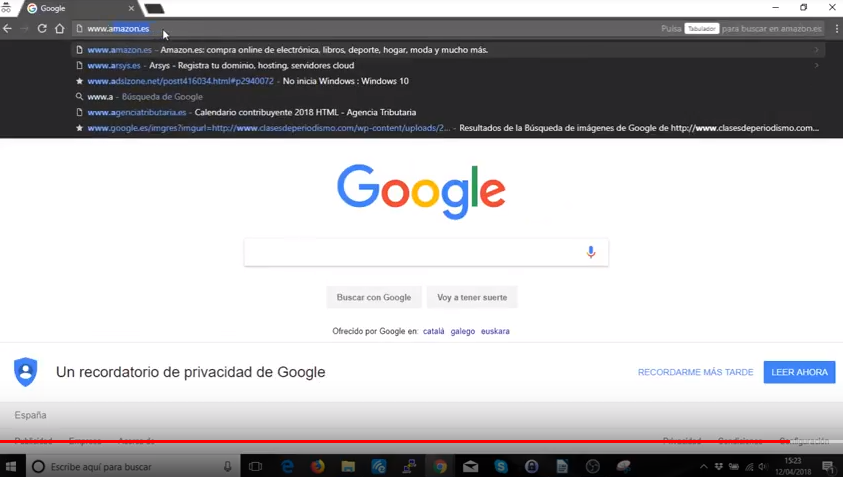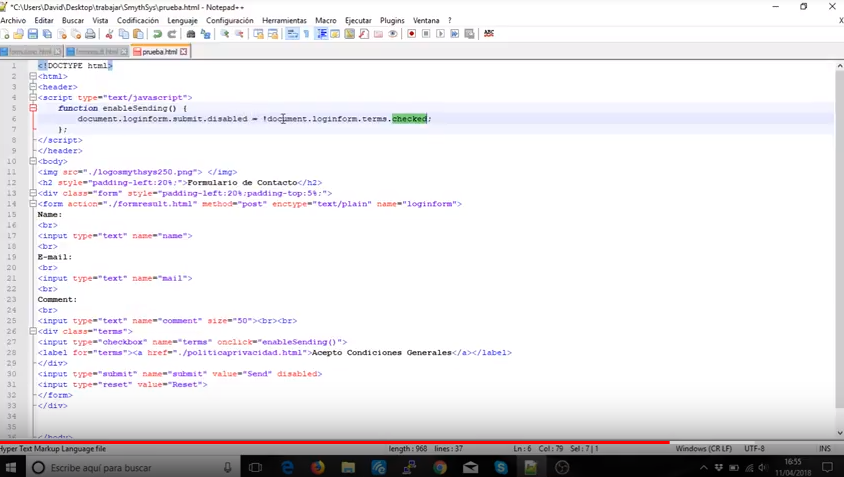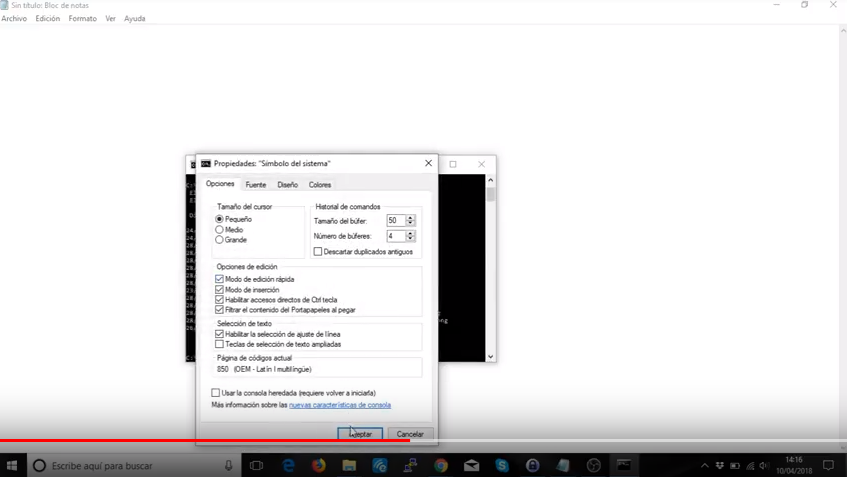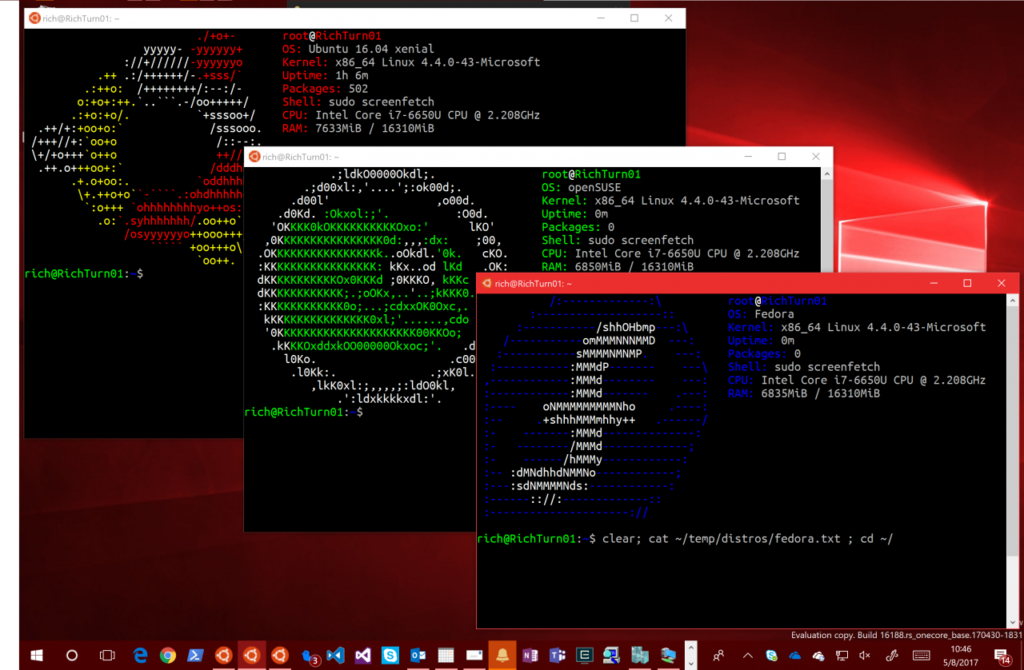Si utilizas WordPress para gestionar tu sitio web, habrás encontrado una maravillosa y potente herramienta para crear casi cualquier sitio web, la cual te trae a tu alcance miles de funcionalidades específicas que puedes utilizar para tener un sitio de auténtica calidad profesional. Si bien se trata de la plataforma más amigable con el usuario, deberás saber que existen muchas opciones, parámetros y características un poco más ocultas que puede que aún no conozcas ya que se trata de un sistema muy completo. Este artículo te brinda un breve recorrido por aquellas prácticas que puedes utilizar para sacarle mayor provecho a esta excelente plataforma tan popular entre los sistemas de administración de contenido o CMS’s por sus siglas en inglés. Para probar estos trucos y consejos, debemos por supuesto tener nuestro sitio WordPress funcionando, lo cual requiere que lo hayas instalado previamente. Si aún no lo has hecho, es momento de iniciarse con esta potente y versátil plataforma. Para tener un detalle de las instrucciones a seguir, puedes utilizar este tutorial de Hostinger paso a paso que te servirá de gran ayuda. Una vez disponible nuestro sitio WordPress podremos proceder con los siguientes consejos o trucos. #1: Publicación programada: Cuando damos una entrada a nuestro blog no necesariamente queremos que sea visible inmediatamente, sino que por ejemplo podemos estar buscando que se publique para cierto evento determinado y por supuesto, no sería una herramienta tan potente si no pudiéramos programar la publicación para un momento en particular. Para activar esta función, debemos escribir el post o artículo como hacemos regularmente, pero antes de hacer clic en publicar debemos proceder de la siguiente manera: – En el panel “Publicar” de la columna derecha, donde dice: “Publicar inmediatamente” hacer clic en “Editar” – Seleccionar fecha y hora de la publicación y luego clic en “Aceptar” – Observar que el botón “Publicar” ha cambiado a “Programar” y hacer clic en el mismo. Listo, ya tienes tu publicación programada para la fecha y hora que elegiste. Por supuesto que puedes editar esta programación, solo debes tener en cuenta que la configuración de zona horaria debe ser correcta para que la hora sea la adecuada según el lugar del mundo donde te encuentres. Esto se puede cambiar en ajustes generales. #2: Editar imágenes ya cargadas: Uno de los grandes gastos de tiempo en cuanto a publicaciones en sitios web, es la edición básica de imágenes, como puede ser recortar, rotar o reflejar. Pero no es necesario hacer los cambios y volver a subir la imagen ya que con WordPress puedes hacerlos aunque las imágenes ya han sido subidas y ahorrarte todos los pasos intermedios. Para ello simplemente debes hacer clic en la imagen a editar dentro de la edición de una publicación y hacer clic en el botón con el ícono de lápiz. Luego clic en “Editar original” y ahí puedes seleccionar el cambio que quieras hacer con la herramienta adecuada. Por último, clic en “Guardar” y luego en “Actualizar” y ¡listo! #3: Atajos del teclado: Otro recurso para ganar más tiempo y dedicarse a lo que realmente importa en tu sitio web, es el conjunto de atajos del teclado que tiene funciones asignadas de forma predeterminada, las cuales han sido pensadas según el criterio de frecuencia de uso. A continuación, se listan los más relevantes: Primera tecla Segunda tecla Tercera tecla Resultado Ctrl C, X Copiar o Cortar elementos seleccionados respectivamente. Ctrl V Pegar elementos copiados o cortados. Ctrl Z, Y Deshacer o Rehacer acción respectivamente. Ctrl B, I, U Establece el texto seleccionado en negrita, cursiva o subrayado respectivamente. Alt Shift I, J, C, R Alinear el texto a la izquierda, justificado, al centro o a la derecha respectivamente. Alt Shift A, S Insertar o Eliminar link respectivamente. Alt Shift X Abrir o Cerrar etiqueta code para incluir instrucciones de códigos de programación en el cuerpo de texto. Alt Shift 1, 2, 3, 4, 5, 6 Inserta etiqueta HTML de tipo H1, H2, H3, H4, H5, H6 respectivamente. Alt Shift H Muestra un cuadro de diálogo con los atajos anteriormente descritos y otros más. #4: Edición masiva: Cuando tenemos una enorme cantidad de entradas en nuestro blog y necesitamos cambiar algunas opciones o parámetros a varias de ellas, no esperaríamos que se deban hacer una por una ¿verdad? Entonces para que esto sea posible, debes ir a la sección: “Todas las entradas”, luego en el cuadro desplegable que dice “Acciones por lote” y elegir la opción de “Editar”. Por último, hacer clic en “Aplicar” Una vez dentro de la edición, puedes cambiar parámetros como categorías, autor, comentarios, estado, formato y otras más. Al finalizar simplemente hacer clic en “Actualizar” y eso es todo. #5: Instalar más idiomas: Si tu público objetivo abarca más de una región con diferentes idiomas, entonces deberías asegurarte de que brindas un sitio multilenguaje para llegar correctamente a todos tus lectores. Para esto puedes ir a la configuración y añadir los lenguajes correspondientes en Ajustes -> Generales. También existen algunos plugins que te harán la administración de los idiomas, una tarea fácil y ordenada como Loco Translate. #6: Añadir enlaces rápidamente: Este truco te ahorrará mucho tiempo si lo usas a menudo y consiste en pegar un link copiado en un texto seleccionado con la combinación de teclas: Ctrl + V, el cual convertirá el texto seleccionado en un link hacia la url anteriormente copiada. #7: Acceder a opciones ocultas: Para ver y cambiar un conjunto de opciones avanzadas ocultas en WordPress debes acceder a la siguiente página: www.tu-dominio.com/wp-admin/options.php Donde debes reemplazar “tu-dominio.com” por el dominio de tu sitio web. Entonces puedes editarlas para que se ajusten a lo que te resulte más útil para tu web, aunque debo advertirte que no deberías modificar aquellas que no sepas para que sirven, pues podrías desestabilizar el comportamiento de todo tu sitio. Estos son solo algunos de los trucos más importantes, pero según tus necesidades puedes encontrar muchas más y