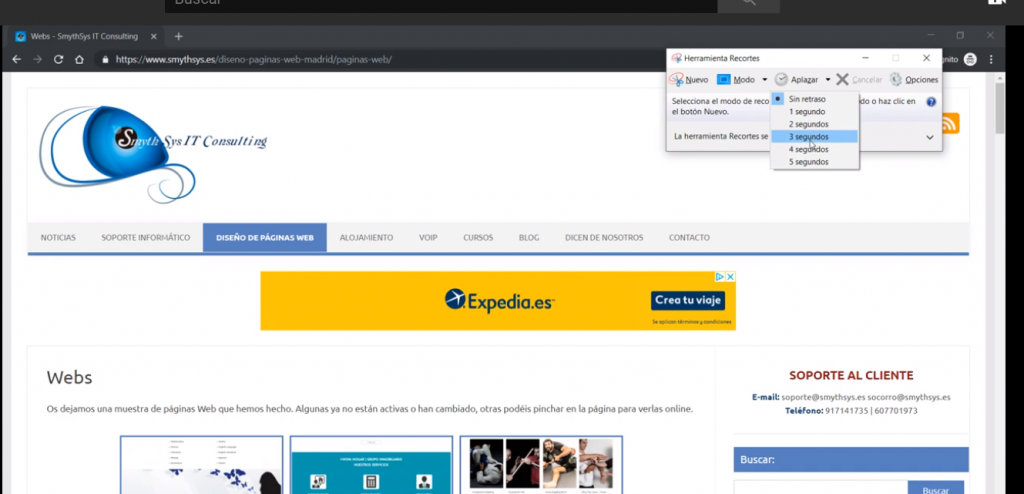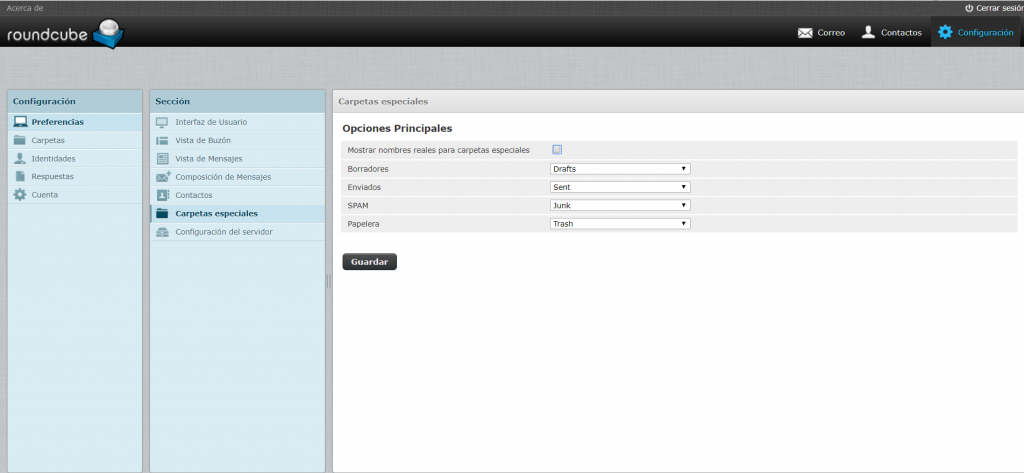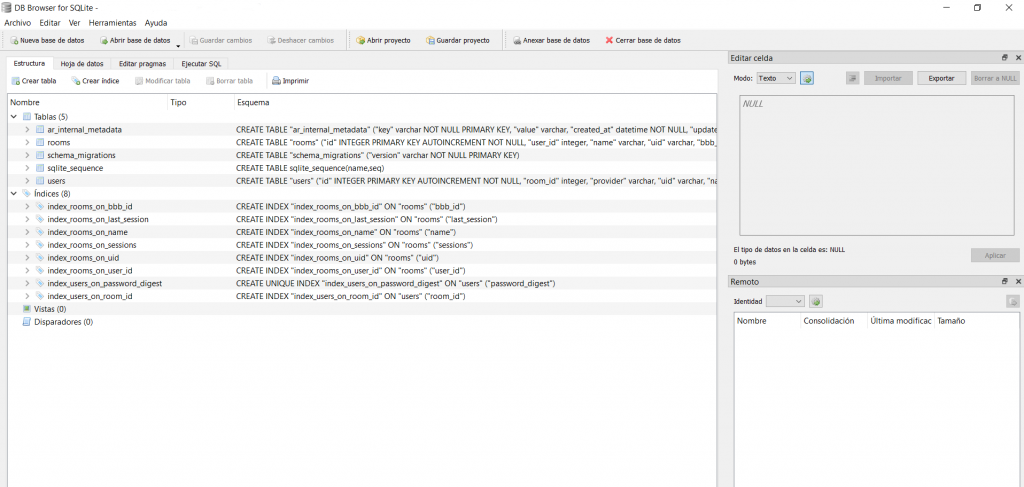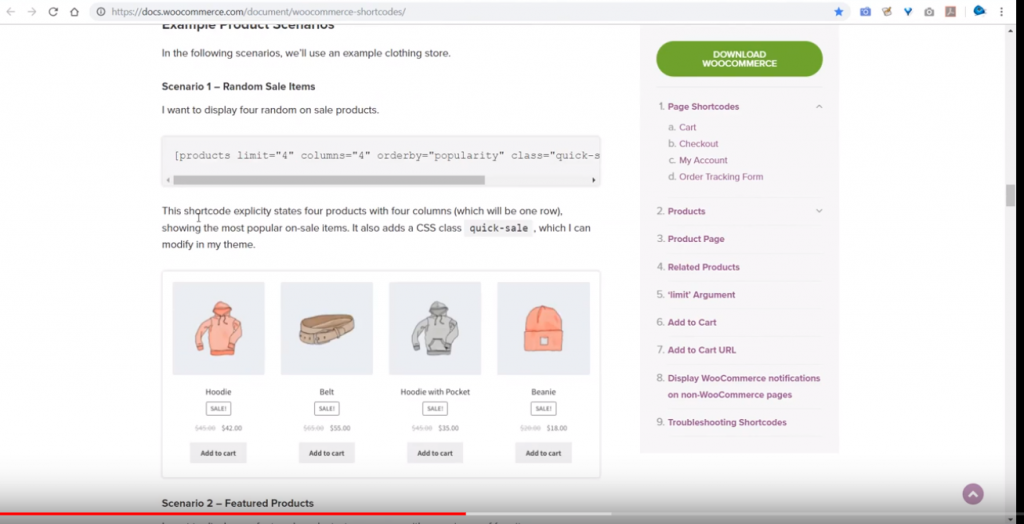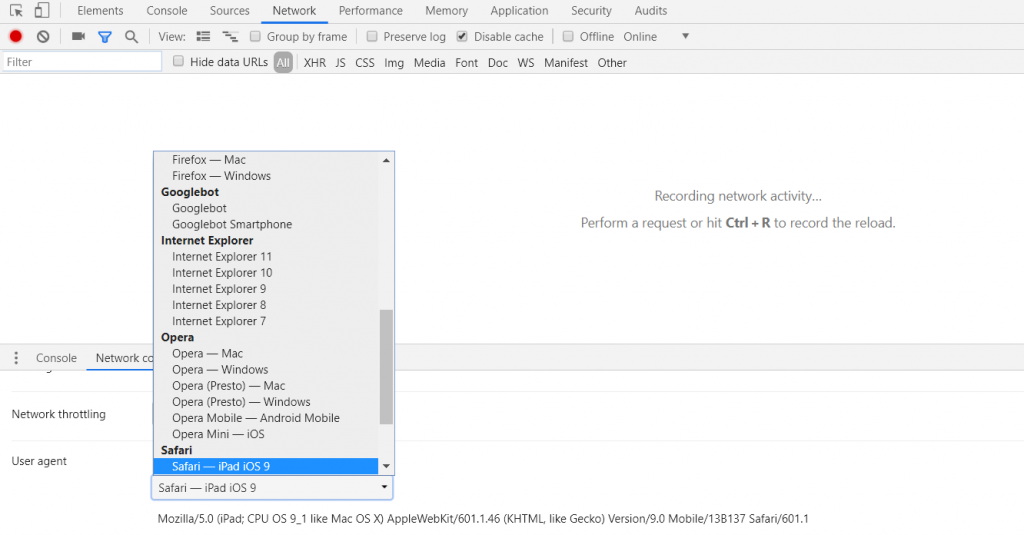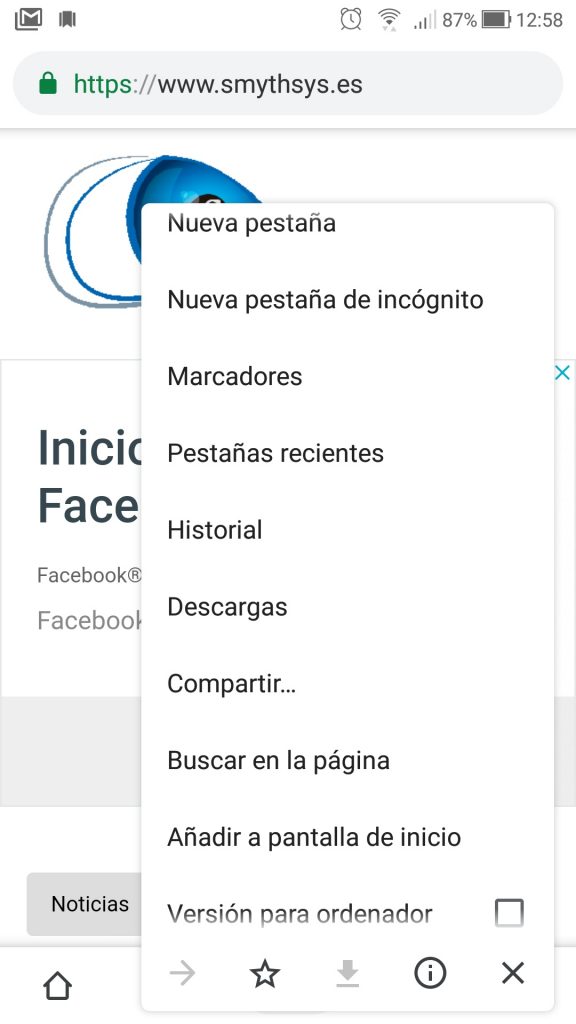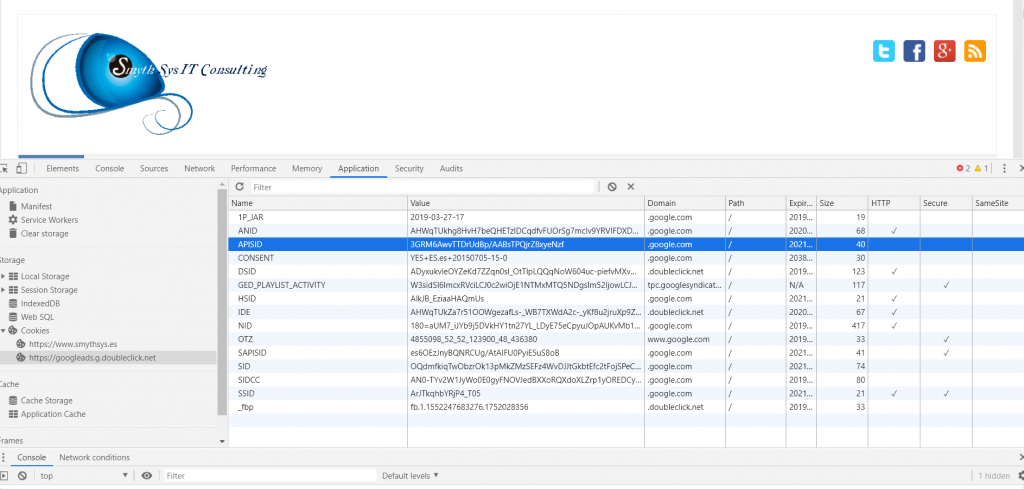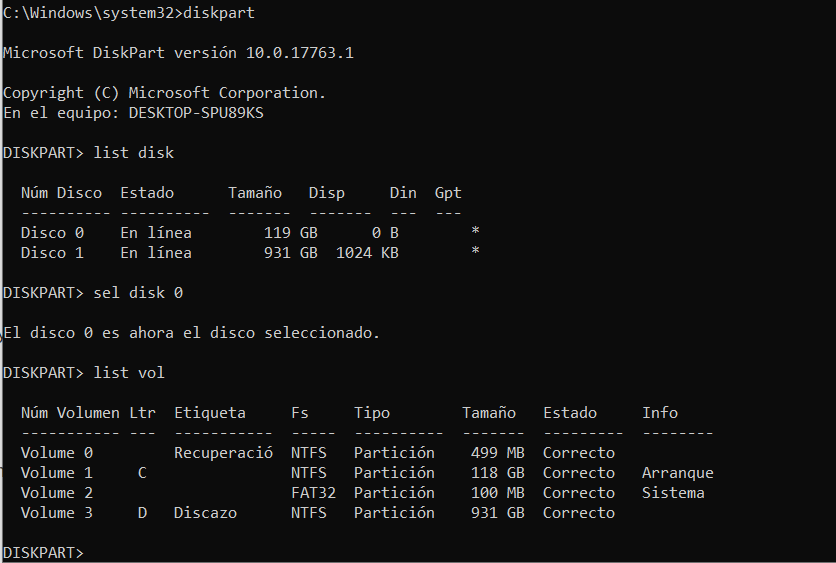Capturas de pantalla y capturas aplazadas en Windows. Herramienta recortes.
Hoy os hablamos de una de las herramientas que más usamos en nuestro trabajo diario: la herramienta de recortes de Windows para realizar capturas de pantalla. Lo que todos conocemos como “pantallazo“.Siempre me impresiona que mucha gente no la conoce y no la use. Ya hemos hablado otras veces de herramientas de captura de pantalla pero, desde hace unas versiones, Windows incluye una, y muy buena. Recortes (Snippets) es una herramienta aparentemente muy simple. La ejecutas, le das a Nuevo y capturas el trozo de pantalla que quieres. Hasta ahí perfecto.Después puedes o copiar y pegar en un correo o un documento de texto, o guardarlo como imagen. La herramienta tiene además utilidades para pintar, resaltar y realizar selecciones de forma libre o de pantalla completa. Capturas aplazadas. Pero, sin duda, la funcionalidad que más me gusta, es la de “Aplazar“. Cuando seleccionamos ahí el delay en segundos, podemos pinchar en Nuevo y realizar lo que queremos en la pantalla. Tras esos segundos realizará “el pantallazo“. Esto permite capturar hechos que ocurren cuando hacemos hover o acciones con el ratón. Hechos que, de otra manera, no podríamos capturar la ser “dinámicos“.