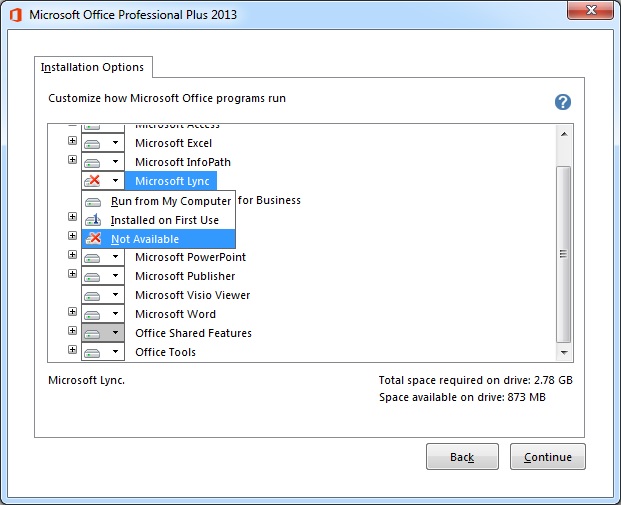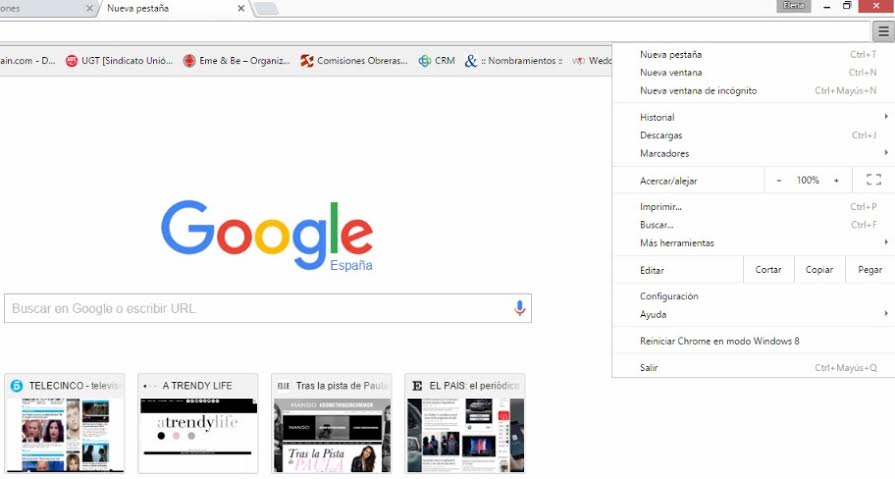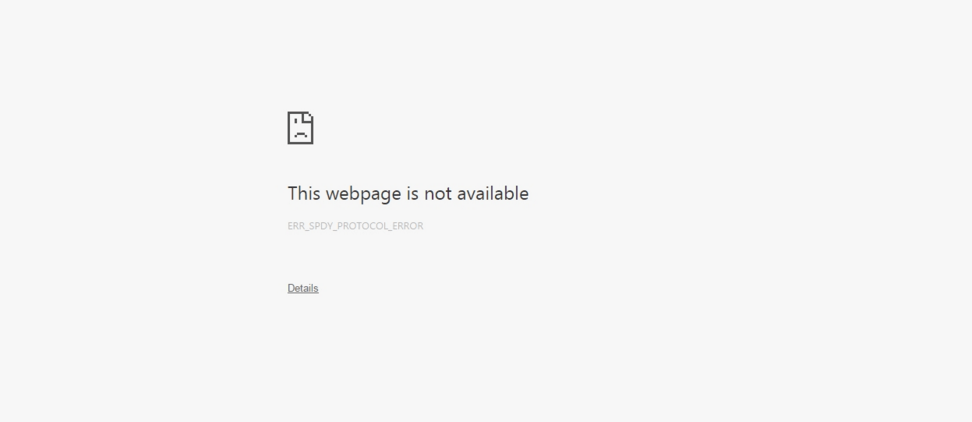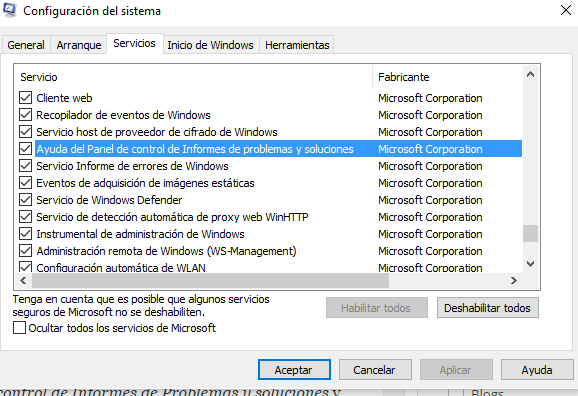Seguramente muchos, desde hace una semana, al abrir Chrome recibís este mensaje: “Este equipo pronto dejará de recibir actualizaciones de Google Chrome…” ¿Por qué sale? ¿Puedo hacer algo? Lo primero es decir que Google lo anunció en Noviembre del 2015, dejará de soportar Chrome en sistemas Windows XP, as well as Windows Vista, and Mac OS X 10.6, 10.7, and 10.8. A partir de Abril del 2016. Esto también afecta a las versiones de Linux de 32 bits (no se por qué sólo a Linux ahí), y a las versiones Ubuntu 12.04 y Debian 7 a partir de Marzo. Como anunciaron aquí. A nosotros nos ha pasado en un Linux. La razón es que Microsoft y Apple ya no dan soporte a esos sistemas operativos y, por lo tanto, Chrome no considera que deba darlo tampoco. Es lógico que si un sistema operativo como XP o Vista ya no recibe parches de seguridad y, por lo tanto, es un coladero, no tiene sentido actualizar sólo el navegador. Por algún lado van a entrar los virus. Además, es una manera que tienen los fabricantes de intentar que los usuarios renueven equipos obsoletos y, por lo tanto, inseguros. Mucha de la gente que me dice “yo estoy contento con mi XP, mi XP está bien”, no se da cuenta de lo infectado que está realmente y cómo puede estar sirviendo como propagador de virus, como bot en una red infectada (botnet) etc. La ignorancia da la felicidad. ¿Qué implica este anuncio? Ya no podrás actualizar Chrome en estos sistemas operativos. Te funcionará…pero no tendrás la última versión. A algunos le dará igual (la ignorancia de nuevo), pero esto implica: No estarás protegido frente a las nuevas amenazas. Y por el navegador entrar MUCHAS. No recibirás correcciones de fallos del navegador. No recibirás actualizaciones de funcionalidades. Cuando salgan nuevas funcionalidades, no las recibirás. Por lo tanto, además de ser muy inseguro, poco a poco dejarás de poder usar extensiones, ver ciertas páginas web….al final (tarde o temprano dependiendo de lo cabezota que seas) tendrás que cambiar. ¿Que puedo hacer? Si tu ordenador es muy viejo….plantearte cambiarlo. Si es viejo pero no tanto puedes instalar Windows 10 (pagando una licencia) o instalar un Linux de 64 bits (gratis y que hará que tu sistema vaya mejor). Si no es tan viejo pero te quedaste en Windows Vista, piensa en las dos opciones anteriores. Ok…lo sé, soy consciente pero ya cambiaré el SO. Mientras no quiero ver el aviso. Puedes editar el acceso directo de Chrome y poner el modificacador –disable-infobars detrás de la ruta del archivo. Por ejemplo (la ruta puede cambiar): “C:\Archivos de programa\Google\Chrome\Application\chrome.exe” —disable-infobars Esto sólo funciona en el acceso directo. Si no puedes crearte tu un lanzador que ejecute Chrome con esa opción.