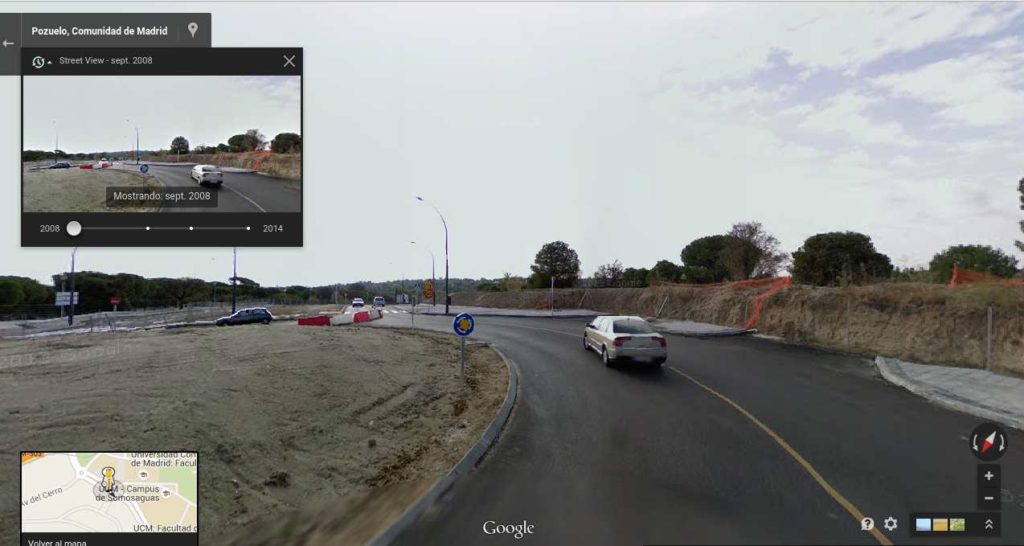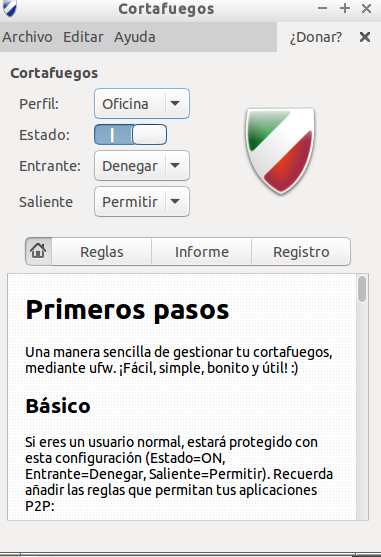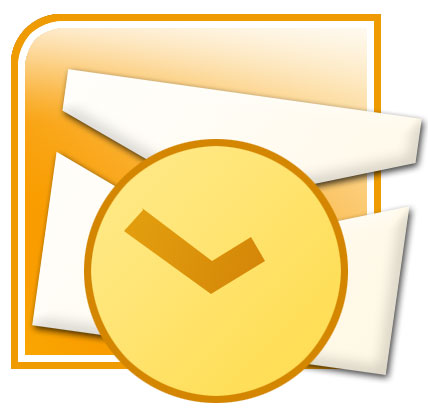Custom Sidebars: plugin para WordPress para crear tus propias barras laterales
No se por qué pero nunca tengo las barras que quiero en las plantillas de WordPress. Siempre me falta o una barra específica o quiero una barra lateral con un contenido especial sólo para ciertas páginas. Por ejemplo una barra lateral para la página de blog y otra para la página de contacto, o para una página en concreto. Todo esto puede hacerse con Custom Sidebars. Instalas el plugin y te permite, en widgets, crear las barras que quieras. Luego puedes especificar cuando quieres que aparezcan (lo que también se puede hacer en las entradas o en las páginas). Esas barras puedes hacer que sustituyan a barras normales en páginas concretas, puedes poner barras para entradas de una cierta categoría, para archivos o para búsquedas. Por ejemplo me suele gustar tener barras específicas para la portada o para la página de contacto con contenido específico para cada página.