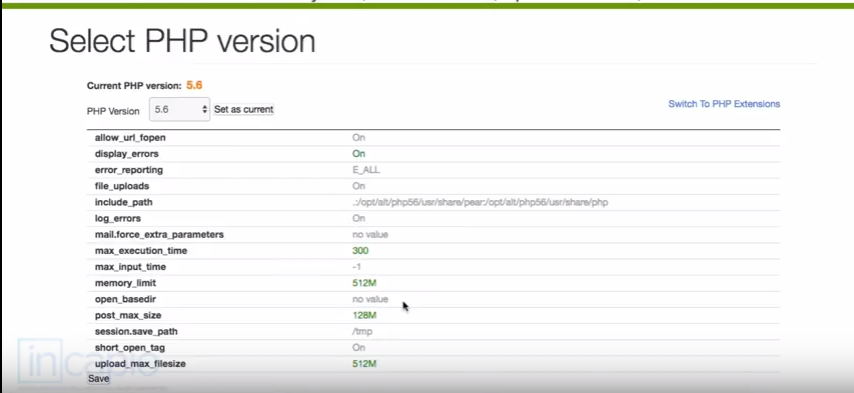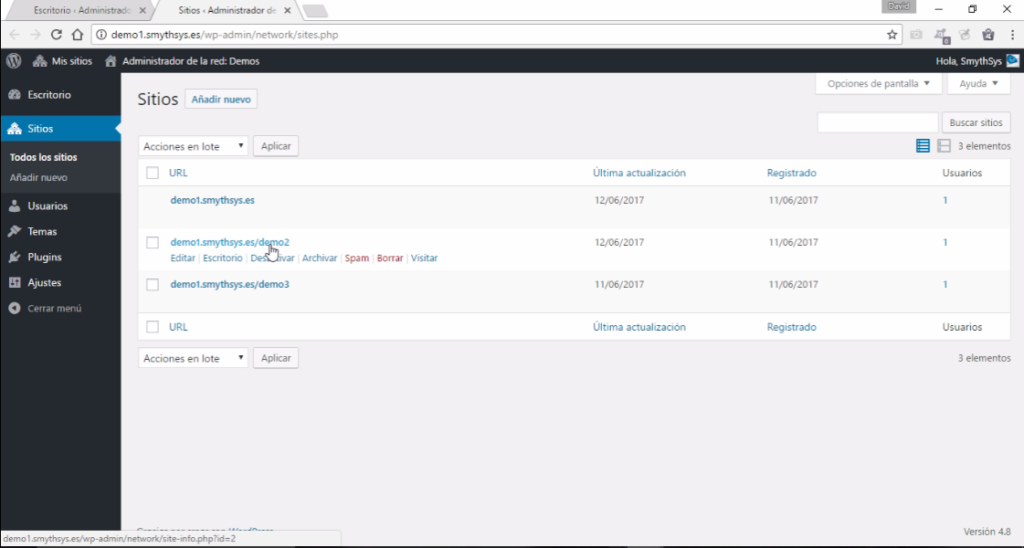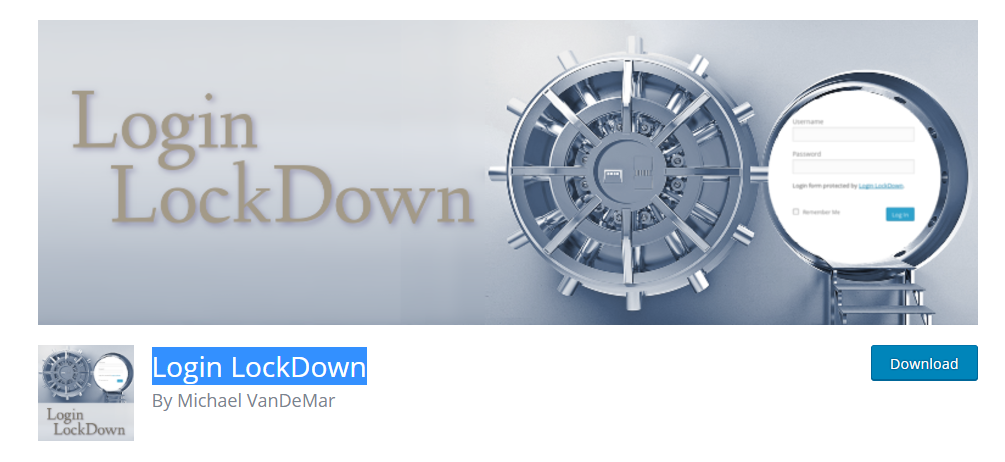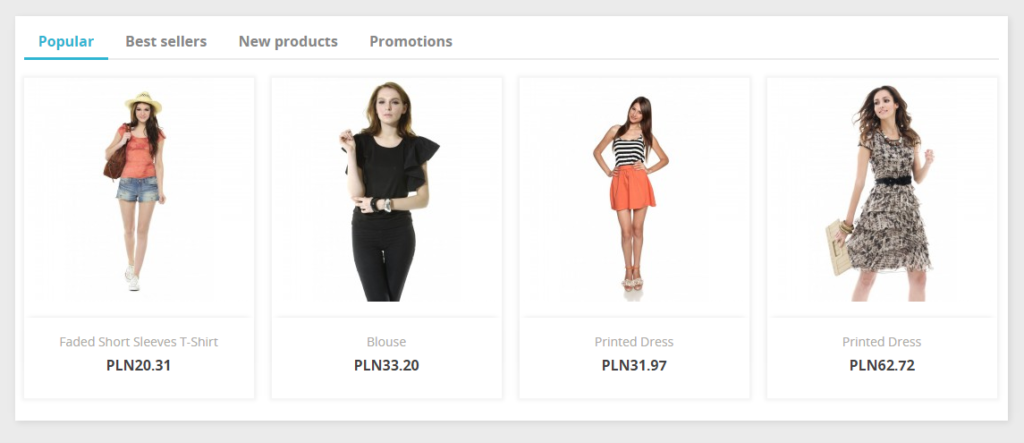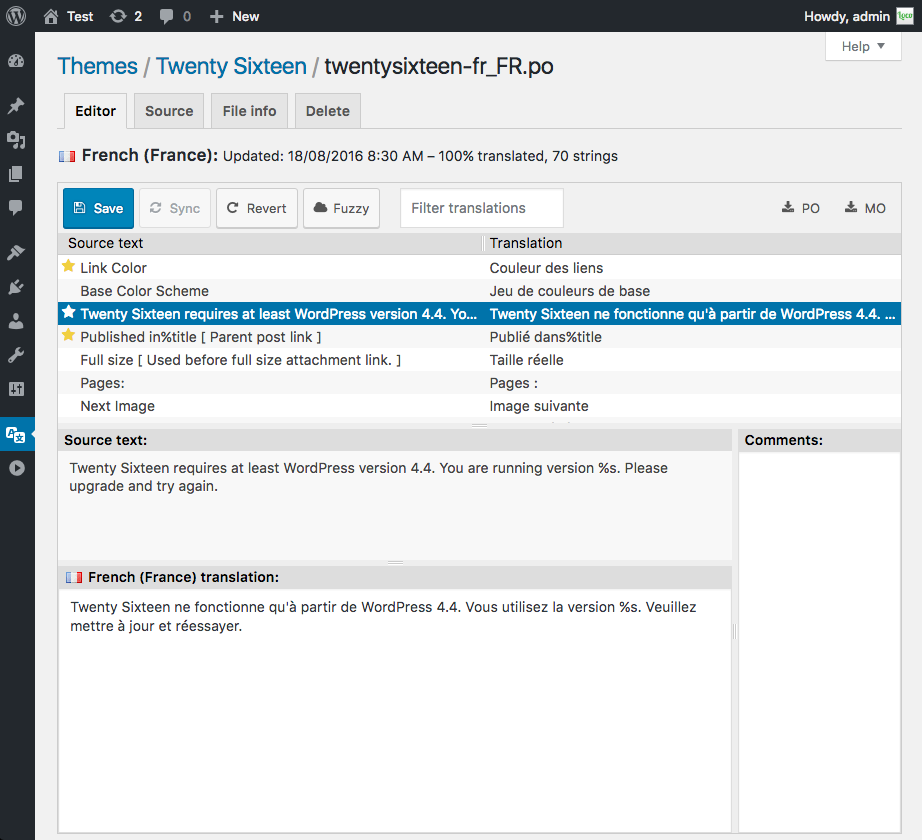Cómo conseguir el ID de usuario en WordPress
En ocasiones, por ejemplo para cambiar la contraseña con alguno de los trucos que os dejamos el otro día, necesitamos el ID de usuario de WordPress. ¿Cómo puedo conseguirlo? Aquí os dejamos algunas opciones. Si entras en el backend y vas a Usuarios > Todos los usuarios, y en la lista de usuarios pinchas en el que quieres ver, en la url (la barra donde está la dirección del navegador), además de muchas otras cosas verás algo como user_id=XXX. Ese XXX es el id de usuario. Puedes añadir una columna en tu lista de usuarios donde venga el ID. Para eso tiene que editar el fichero functions.php de tu plantilla y añadir algo como (fuente aquí): /* * Añade la columna */ function rd_user_id_column( $columns ) { $columns[‘user_id’] = ‘ID’; return $columns; } add_filter(‘manage_users_columns’, ‘rd_user_id_column’); /* * Pone el contenido de la columna */ function rd_user_id_column_content($value, $column_name, $user_id) { if ( ‘user_id’ == $column_name ) return $user_id; return $value; } add_action(‘manage_users_custom_column’, ‘rd_user_id_column_content’, 10, 3); /* * Estilo de la columna (no es necesario) */ function rd_user_id_column_style(){ echo ‘<style>.column-user_id{width: 5%}</style>’; } add_action(‘admin_head-users.php’, ‘rd_user_id_column_style’); Por PhpMyAdmin podemos comprobarlo en la tabla: – wp_users en el campo ID Para los programadores, en el enlace donde ponemos fuente (encima del código), tenéis más opciones para que os devuelva el id de usuario. Espero que os sea útil.