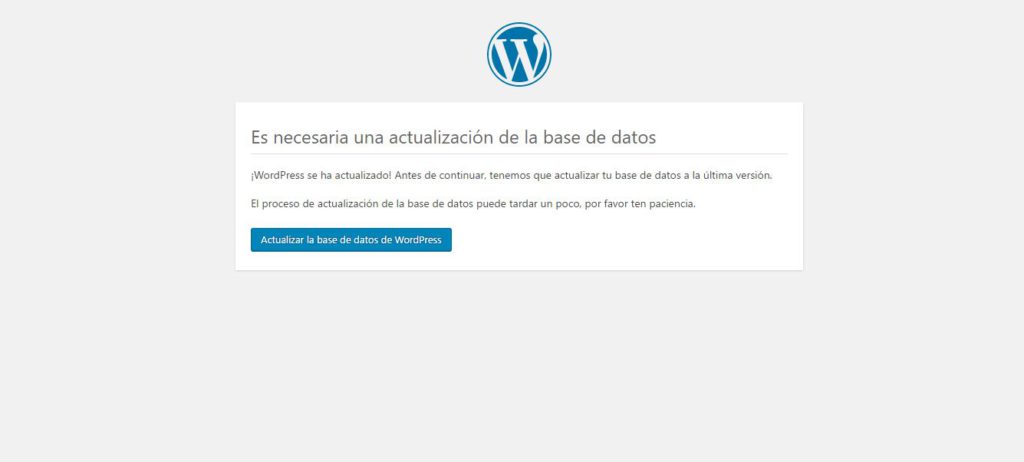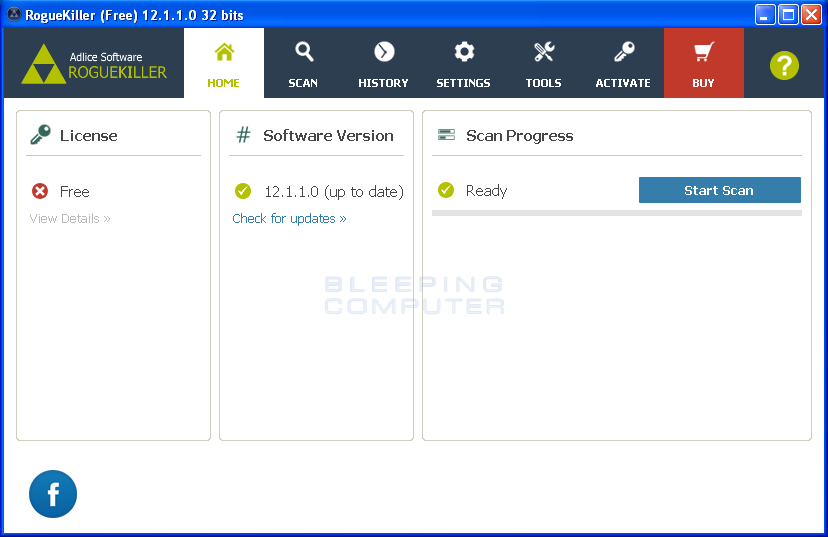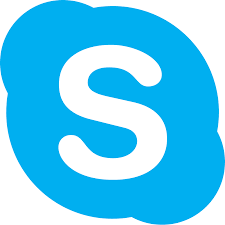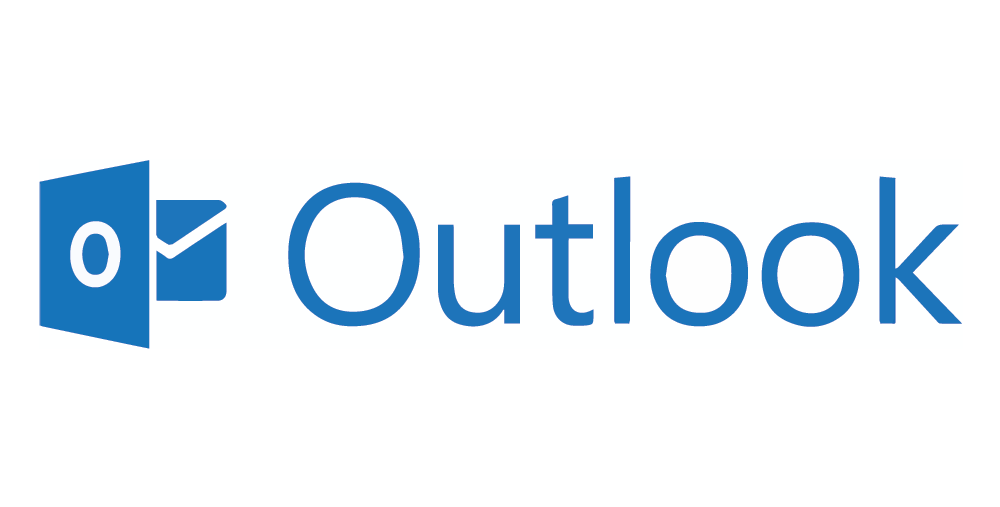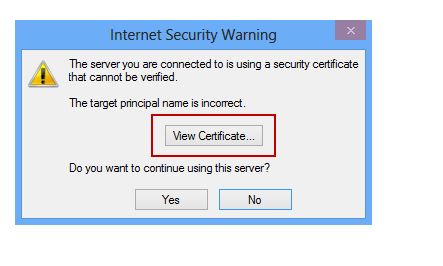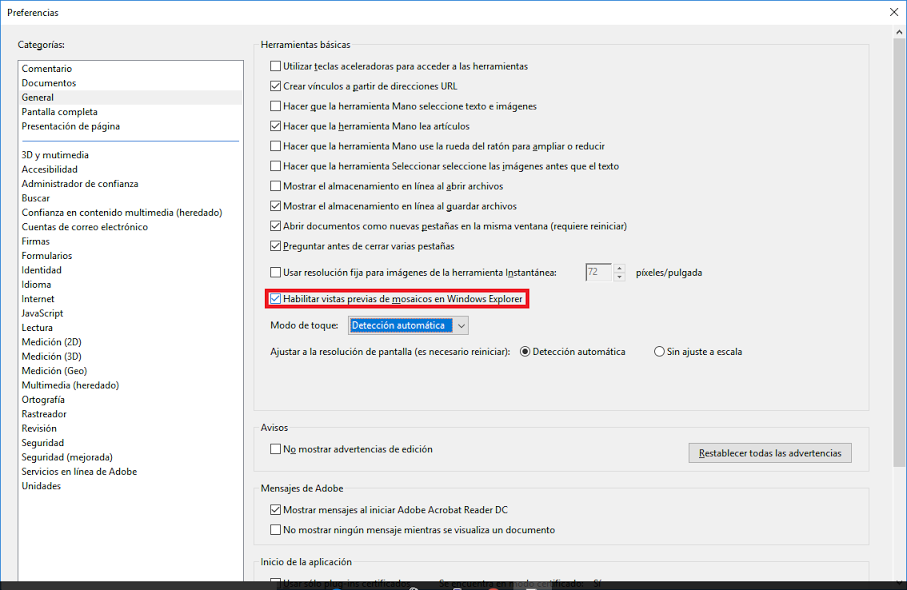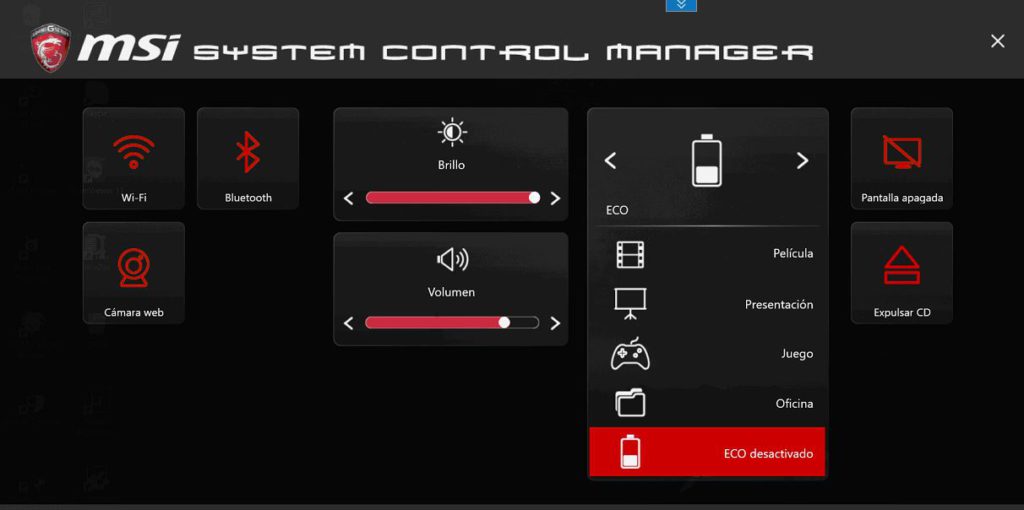Aparecen dispositivos extraños (móviles) en tu red. Solución.
Ayer nos llamó un cliente para resolver una incidencia y, como parte de la misma, nos comentó un problema curioso. Aparecían móviles en su red que no debían estar ahí. Siendo una empresa estaba obviamente preocupado. Nos conectamos en remoto y cambiamos la identificación de la wifi y la contraseña. Y los equipos seguían ahí. Usamos escáneres de equipos en red (varios) y los móviles no aparecían en la red. No parecían estar conectados. Entonces, ¿por qué aparecían en la red de Windows? Al final lo descubrimos. La causa es un servicio de Windows llamado Windows Connect Now. En español Registrador de configuración de Windows Connect Now (menuda traducción inútil). ¿Qué está pasando? Este servicio, Windows Connect Now, lo que hace es, en teoría, facilitar que otros dispositivos se conecten y cambien datos con el tuyo. En la práctica lo que hace, lo que causa el problema, es mostrar todos los dispositivos de la zona que podrían llegar a conectarse a tu red. Aunque no estén conectados. Cada dispositivo que puede conectarse a una red wifi manda unas llamadas de prueba a las wifi para decir “hola aquí estoy soy este” y para recibir las características de la red. Esto es lo que te permite ver las wifi que tienes alrededor. Esto siempre se ha ignorado. Pero, parece ser que con WCN, se muestran estos dispositivos (si los dispositivos en la red permiten y son compatibles con este protocolo). Al estar el cliente en una tienda en una zona transitada, aparecían muchos teléfonos que no identificaban. Solución. Deshabilita el servicio WCN. No va a quitarte ninguna funcionalidad y dejarán de aparecer estos dispositivos que te hacen dudar si alguien está en tu red o no (deberían haberlos identificado de manera diferente). Para ello : en el cuadro de búsqueda pon services.msc , luego pulsa Enter (o busca Servicios en Panel de Control>Herramientas Administrativas). Luego busca el servicioRegistrador de configuración de Windows Connect Now Botón derecho encima, Propiedades y en Tipo de Inicio pon Deshabilitado. Abajo puedes pinchar en Detener también para pararlo en esta sesión. Ve a tu red y comprueba que los dispositivos han desaparecido. Microsoft a veces nos pega unos sustos innecesarios….