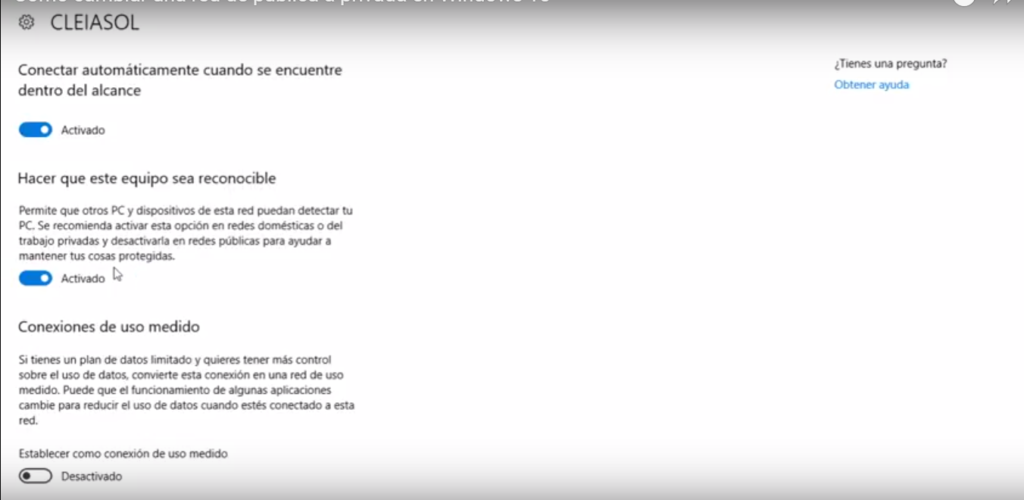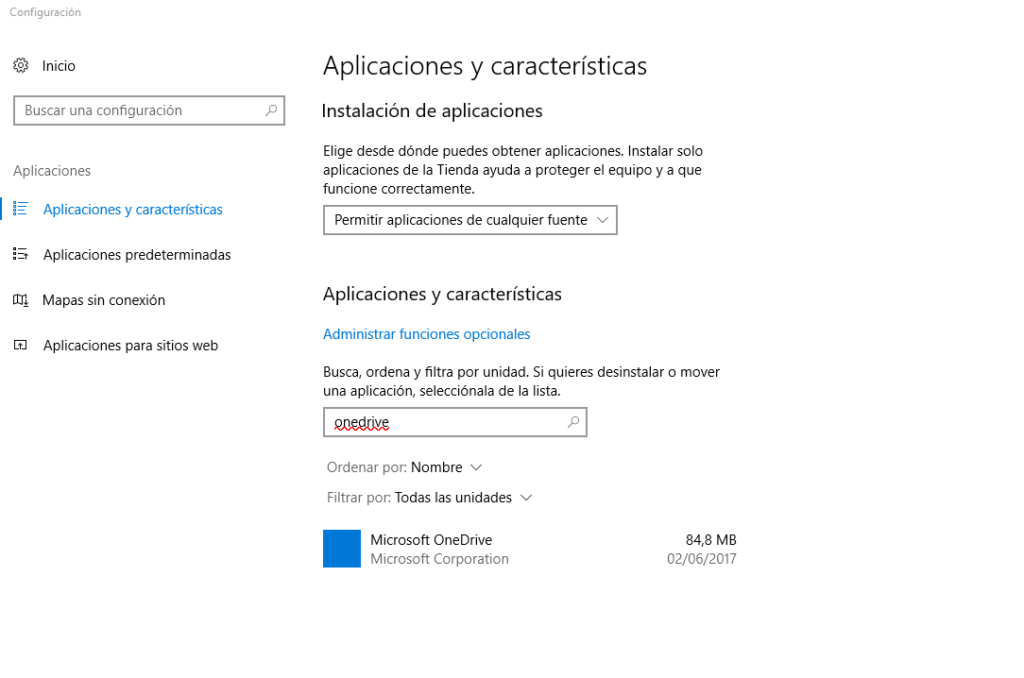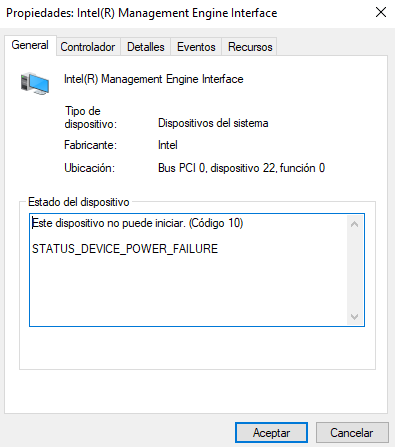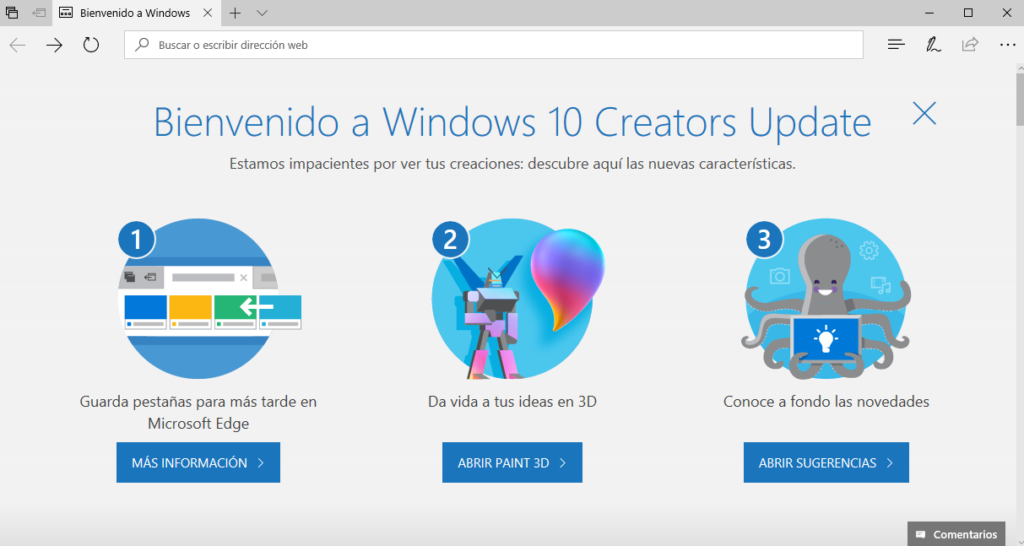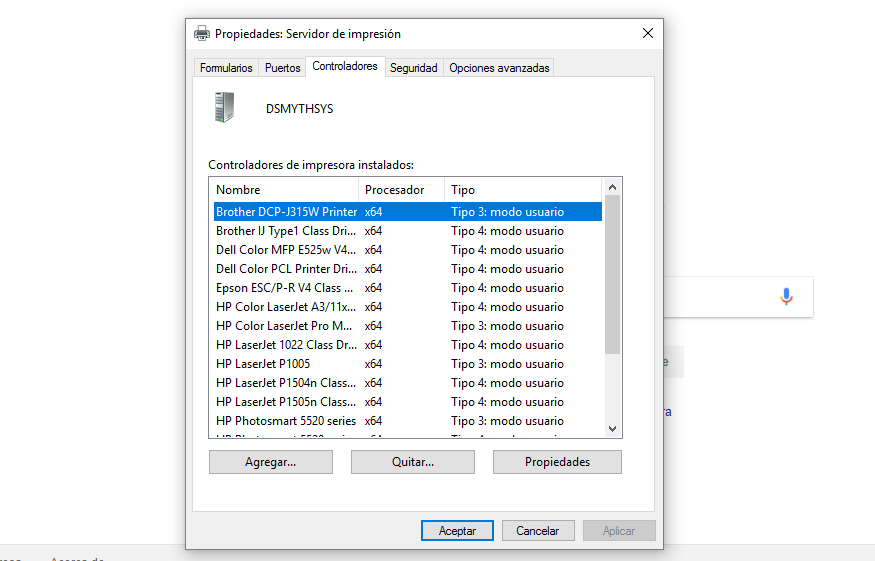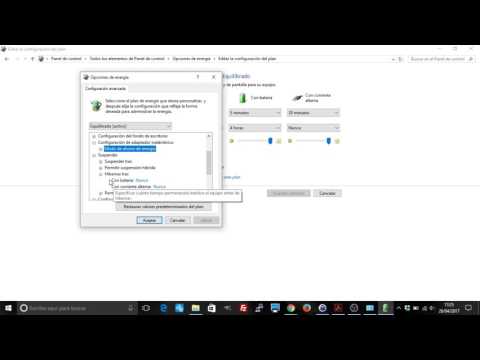Cómo cambiar una red de pública a privada en Windows 10
Cuando te conectas a una nueva red, normalmente lo soléis hacer vía Wifi, aunque también pasa por cable, Windows 10 la suele activar como “Red pública”. Lo podéis comprobar haciendo click derecho en el icono de red de la barra de tareas, a la derecha, y pinchando en “Abrir el Centro de redes y recursos compartidos”. Ahí podréis comprobar si la red a la que estáis conectados es pública o privada. Esto causa problemas al compartir carpetas, impresoras o conectarse a recursos compartidos. Os enseñamos a cambiarlo en el siguiente vídeo. Lo que no entendemos muy bien es por qué Windows no para de cambiar esto con cada versión de Windows. Parece que quiere liarnos a los administradores de sistemas (y no te digo nada a los usuarios) jejejeje.