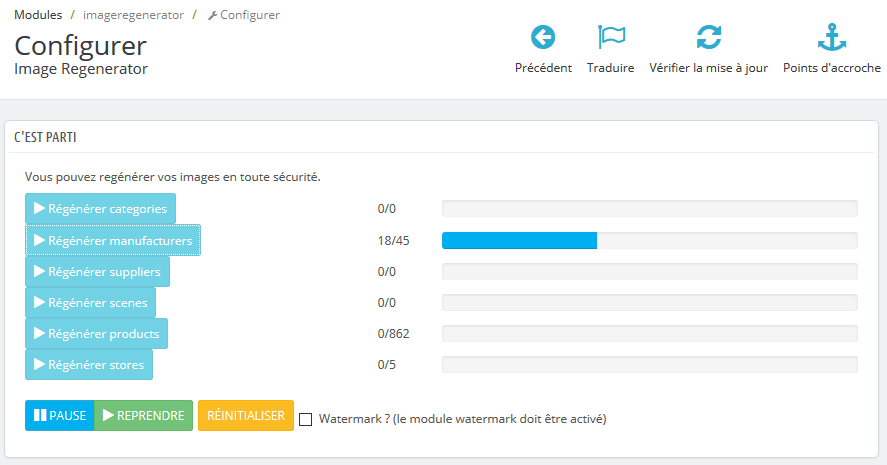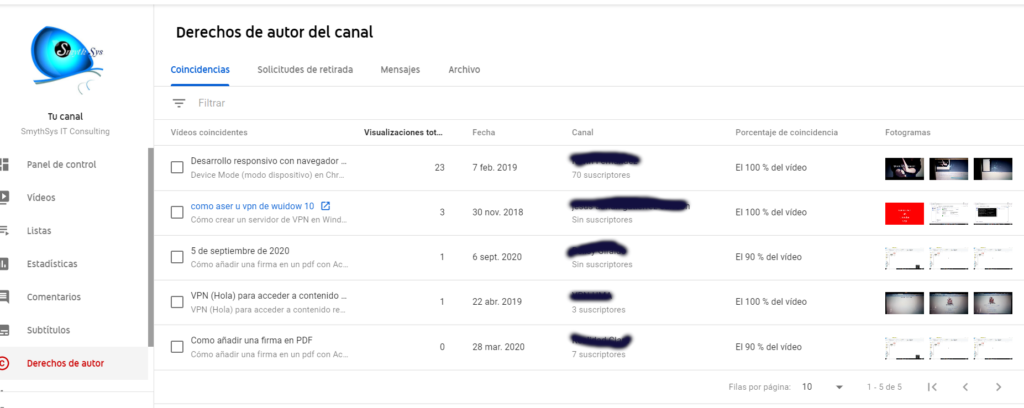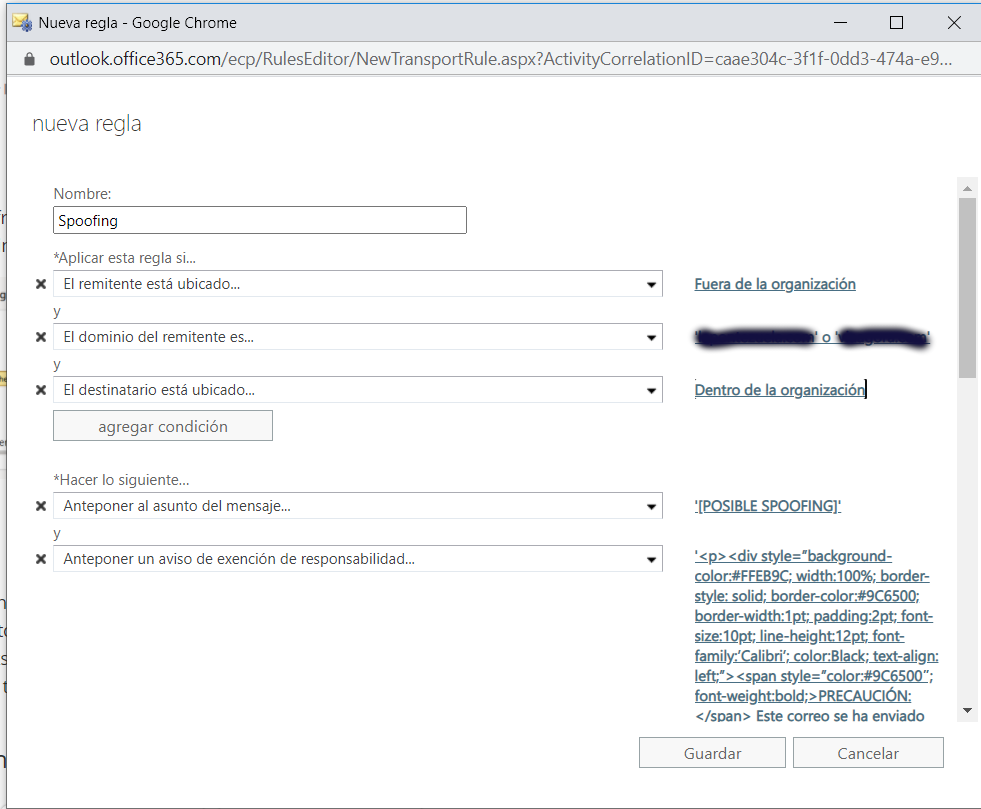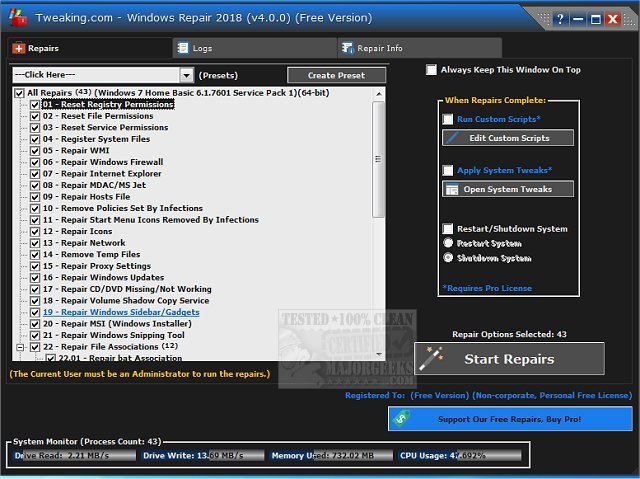Timos a través de Bizum como el de la Seguridad Social.
Este verano, aprovechando el problema de los ERES, los pagos de la Seguridad Social etc se han estado propagando nuevos timos de la modalidad vishing. En este caso usando la plataforma de pagos Bizum y “supuestos” pagos de la Seguridad Social.Como la gente necesita dinero, y está desesperada, es el caldo de cultivo perfecto para estas estafas. Bizum es un método de pago por el que se puede asociar la cuenta bancaria a un numero de teléfono y hacer un pago a ese número, a otra persona, a través de la aplicación. Se está volviendo muy común entre particulares (muchos bancos no permiten a las empresas que los usen). Aprovechando esto, los “maleantes” han aprovechado esta aplicación y los ERTEs. El timo era el siguiente: Una persona, normalmente afectada por ERTE o con problemas con la Seguridad Social, recibe un mensaje de una supuesta trabajadora de la SS, indicando que está pendiente un pago, y que se va a usar la aplicación Bizum. Para poder recibir el pago, tienen que darse de alto en esta aplicación. Más tarde, reciben otro mensaje para realizar una transferencia de “confirmación” de la aplicación. Cuando la persona pincha en el enlace, se hace un pago a los estafadores. En verano se detuvieron a personas que estaban realizando estas estafas, pero este timo lleva ya tiempo realizándose, con diferentes excusas: Hace unos días salieron otros casos sobre “supuestas” ayudas a las tasas escolares. Cómo prevenir estos timos. Daros cuenta que las instituciones como la seguridad social no usan métodos de pago como Bizum. Es obvio..son inseguros (como véis) y además, ni vana poner un móvil asociado a una cuenta. En caso de duda, primero investigad. En seguida se ven timos como este con sólo “googlear”. Bloquead el número, no respondáis ni deis ninguna información. Recordad que, si habéis sido objeto de este timo, es que seguramente alguien ha visto que estabais en una situación económica necesitada. Han estado haciendo “ingeniería social”. No compartas esa información en Internet.