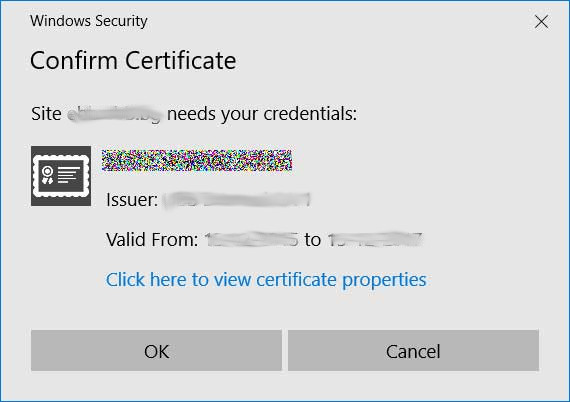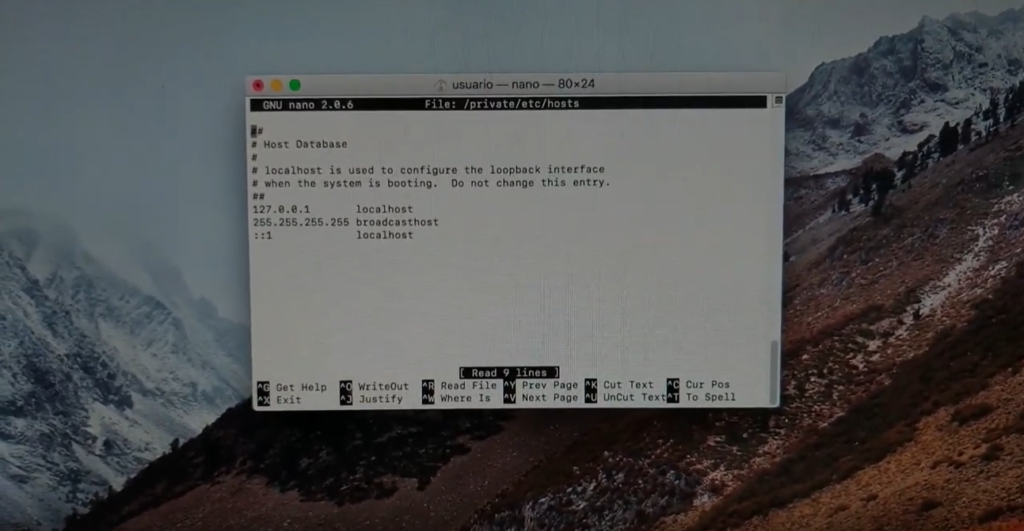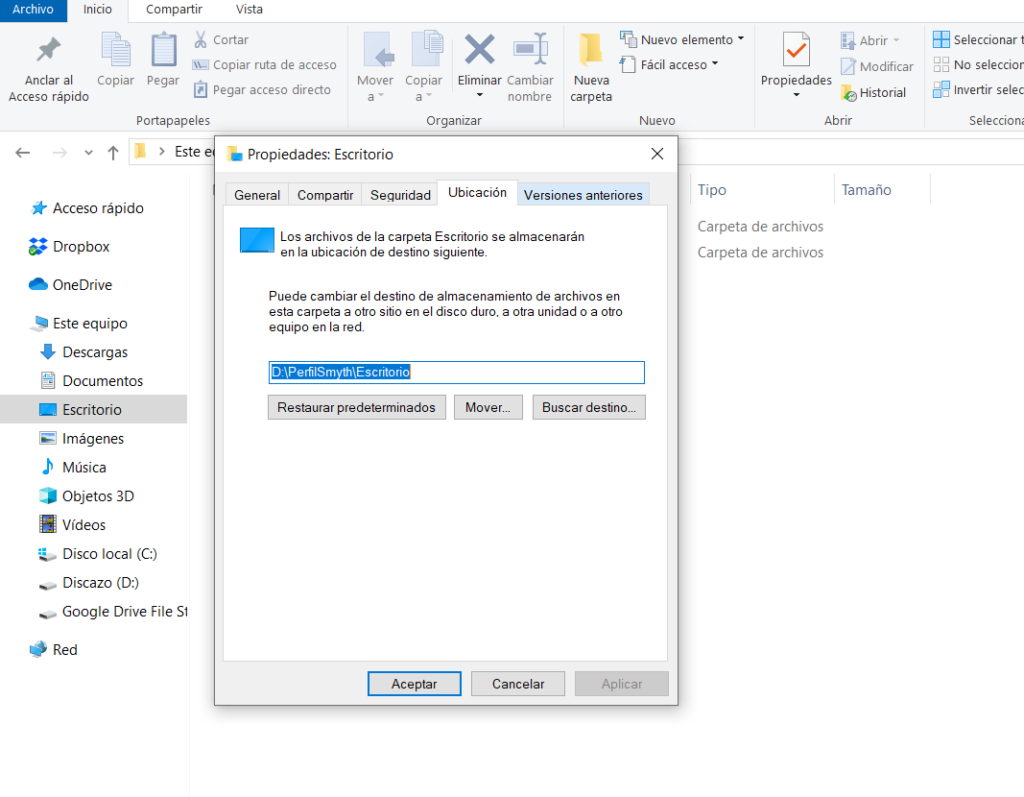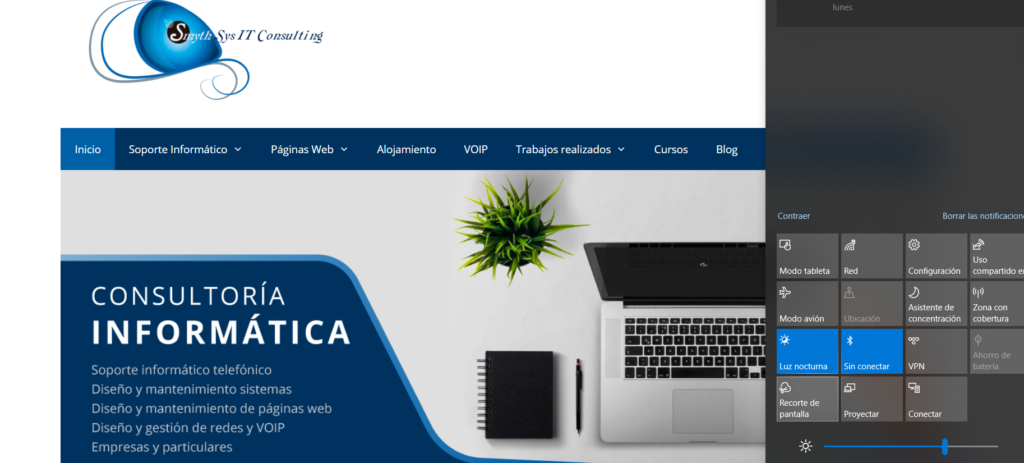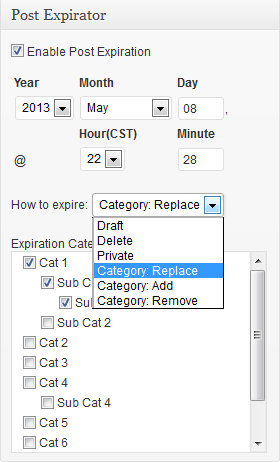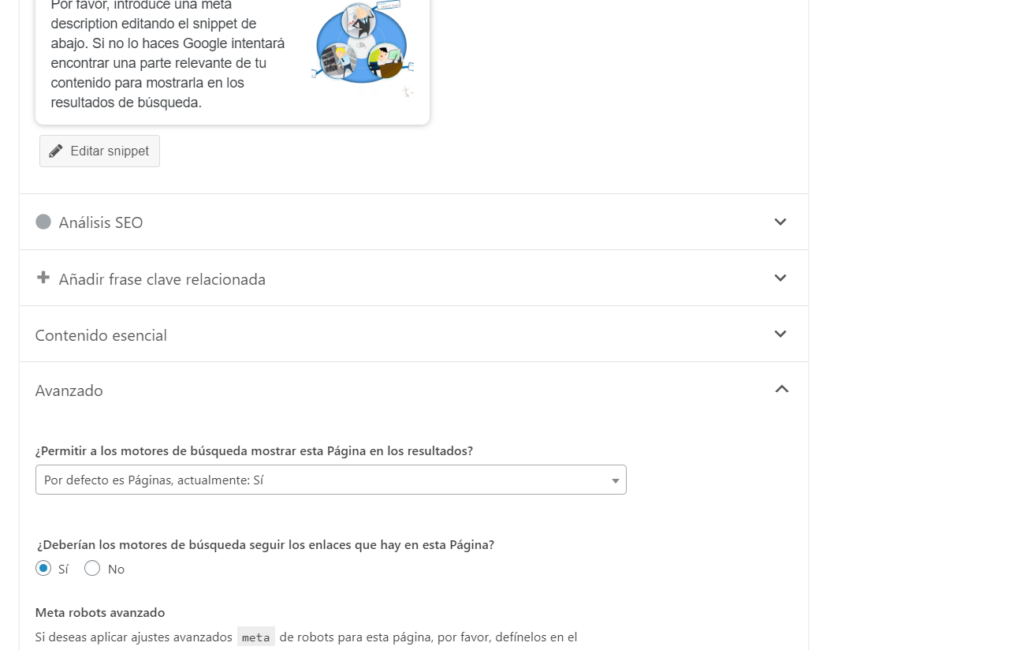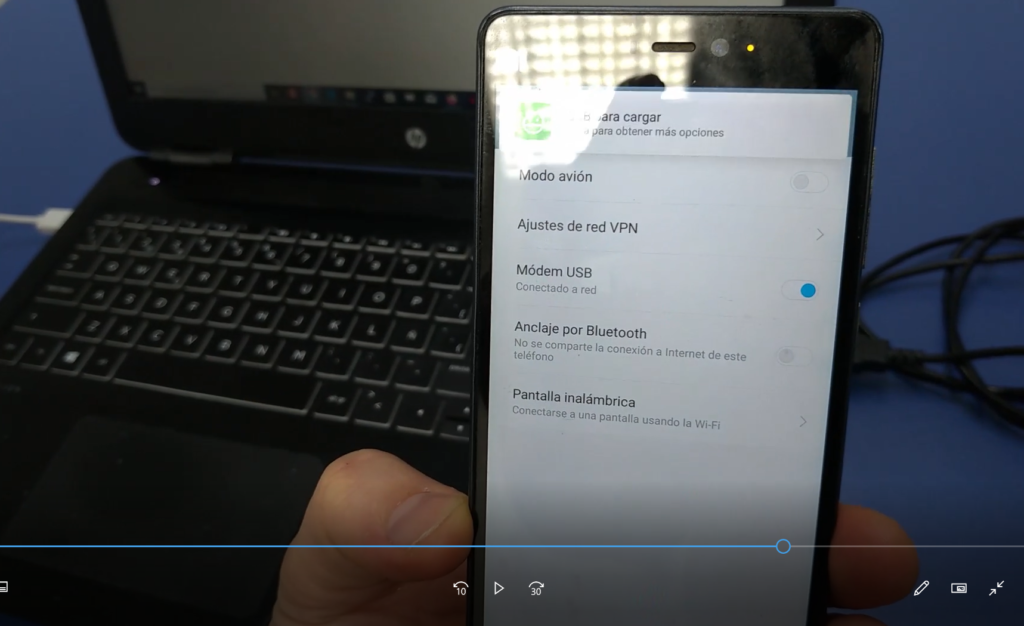iCACLS: listar los permisos de directorios en Windows y ver a qué carpetas puede acceder un usuario.
En Windows, en modo gráfico es bastante sencillo ver los permisos de un directorio.El problema es cuando queremos: Ver los permisos en terminal o Powershell. Ver la lista de directorios a los que tiene acceso un usuario (por ejemplo para comprobar que no accede a lo que no necesita en un servidor). En esos casos el comando iCACLS es un gran aliado. Obviamente necesitamos un terminal con permisos de administrador O el Powershell. Cómo usar iCACLS para ver los usuarios que tienen acceso a una carpeta. Este es el uso más sencillo de iCACLS. Sólo tenemos que poner lo siguiente: Estamos suponiendo que está en C: , si no cambiar la unidad. Cómo usar iCACLS para ver las carpetas a las que tiene acceso un usuario. Esto es muy útil en caso de gestionar carpetas compartidas o servidores. Os dejo dos opciones.El primero va carpeta por carpeta y da dónde puede y dónde no puede. Esto muestra sólo dónde puede acceder. El segundo comando lo envía a un fichero (permisos.txt) en el directorio en que estés para su análisis posterior. Copiar los permisos de un directorio a otro con iCACLS También puedes copiar los permisos de un directorio a otro. Sólo tienes que salvarlos a un fichero y exportarlos al directorio destino. Cambiar los permisos de un directorio con iCACLS. Obviamente también puede usarse como chomd y chown en Linux. Los permisos son: D — delete access; F — full access; N — no access; M — modify access; RX — read and eXecute access; R — read-only access; W — write-only access. Os dejamos ejemplos. Permisos para editar a Pepe: icacls C:\Directorio /grant Pepe:M Permisos para editar el grupo Secretaria del dominio en el directorio y todos los subdirectorios y ficherosicacls “C:\Directorio” /grant dominio\Secretaria:F /Q /C /T Quitarle todos los permisos a Pepeicacls C:\Directorio /remove Pepe Deshabilitar permisos heredados:icacls c:\Directorio /inheritance:d Deshabilitar permisos heredados y quitar los que tiene:icacls c:\Directorio /inheritance:r Habilitar permisos heredados: icacls c:\Directorio /inheritance:e Cambiar el dueño de un directorioicacls c:\Directorio /setowner Pepe /T /C /L /Q Obviamente todo esto y combinaciones se pueden hacer en scripts para automatizarlo.