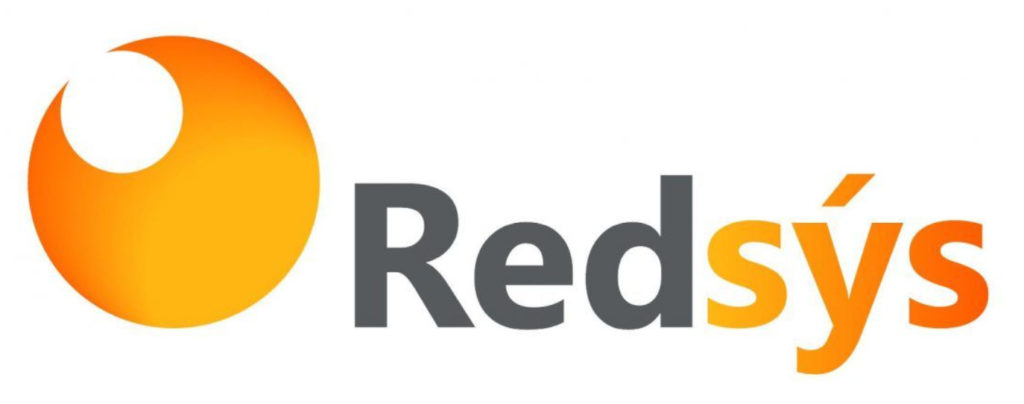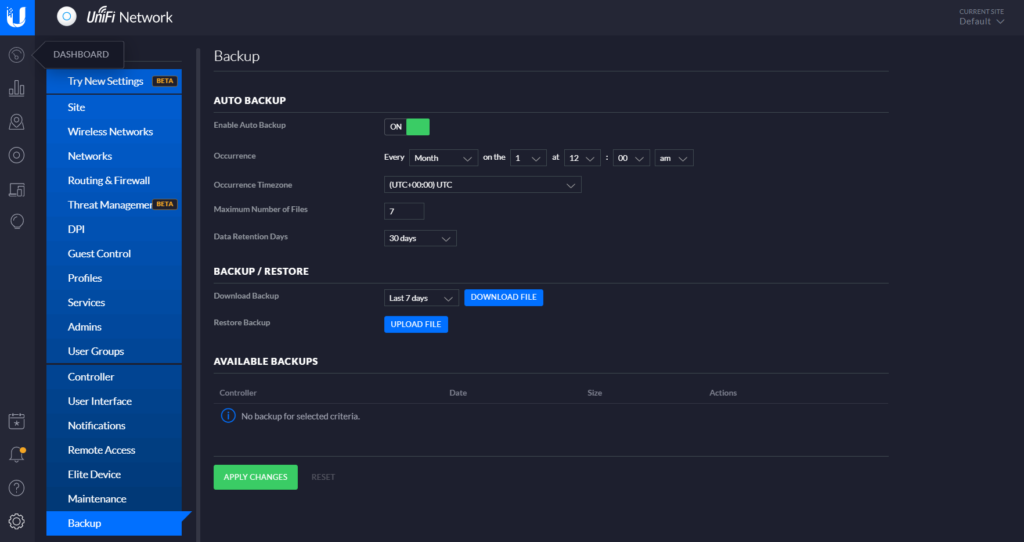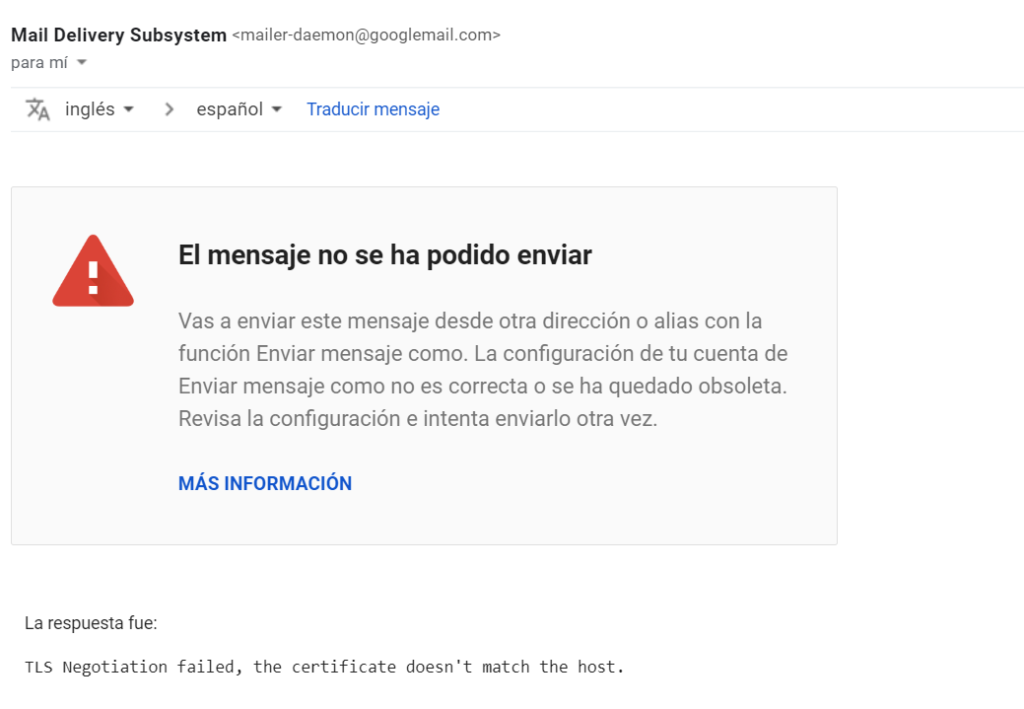La Búsqueda de Contenido en Office 365 no muestra resultados. Solución.
Hace unos días estábamos intentando usar la Búsqueda de Contenido para Office 365, con el fin de encontrar correos entrantes y salientes en una organización y poder evaluar un posible ataque de spoofing. Pero por más que creábamos búsquedas no mostraban resultado. Y lo hacíamos con en usuario administrador.Os dejamos la solución. Cómo dar permisos a un usuario para obtener resultados en la Búsqueda de Contenido de Office 365. La causa del problema es que, por alguna razón extraña, el usuario administrador de Office 365 no tiene, por defecto, permisos para mostrar resultados en dicha búsqueda. Hay que asignárselos. Para ello: ve a https://protection.office.com/. En la barra de la izquierda elige Permisos. Escoge eDiscovery Manager Se te abrirá una ventana con la descripción de ese rol y, debajo, dos subroles Podéis elegir o Supervisor de eDiscovery (Un supervisor de eDiscovery solo puede ver y editar casos para los que tenga acceso.) o Administrador de eDiscovery (Un administrador de eDiscovery puede ver y editar todos los casos, independientemente de los permisos.) Pinchamos en el rol de Administrador de eDiscover en Editar y otra vez en Editar. Seleccionamos la cuenta de Administrador y le damos a Listo Cerramos la ventana. Tenemos que salir de Office 365 y volver a entrar para que coja los permisos. Con esto ya podremos realizar las búsquedas de contenido en Office 365 y ya mostrarán resultados.