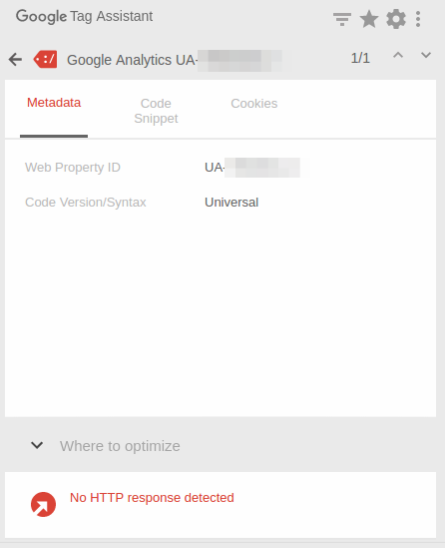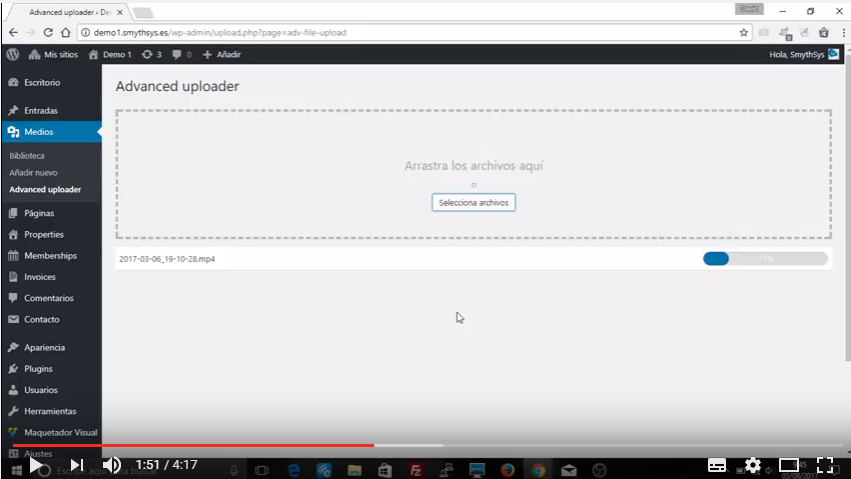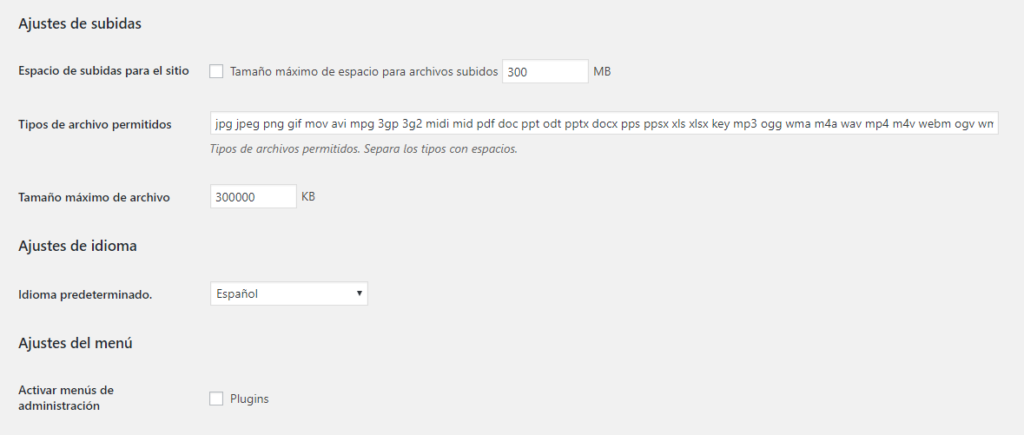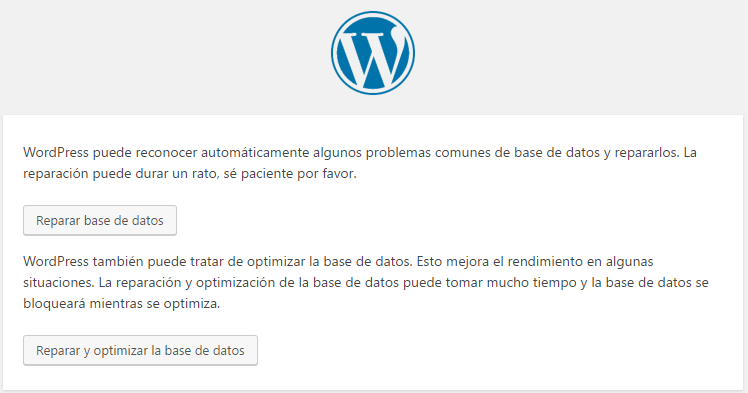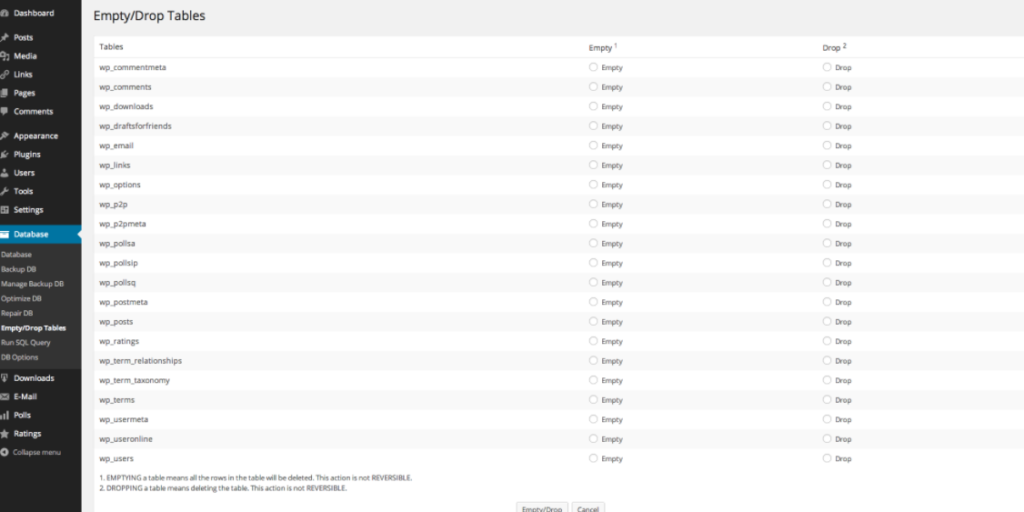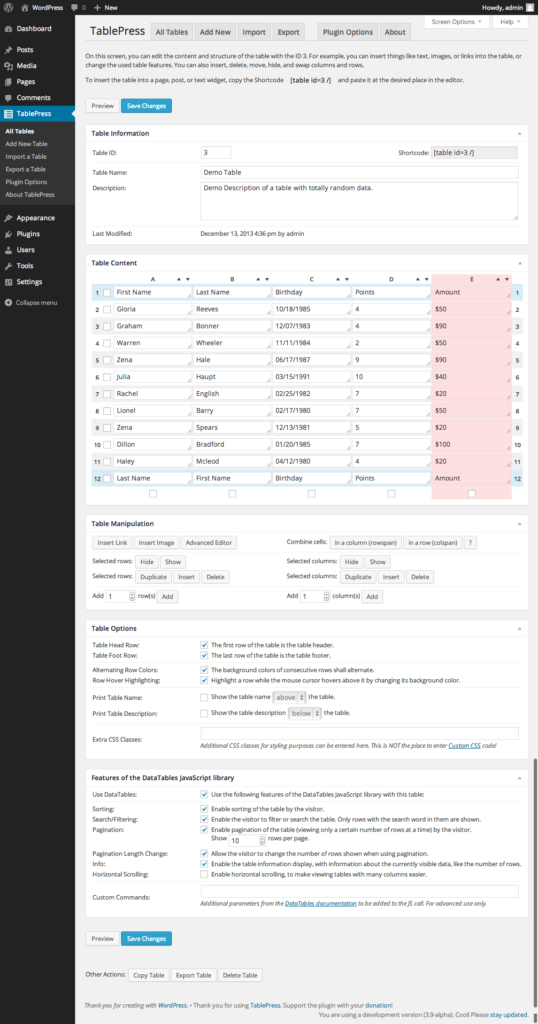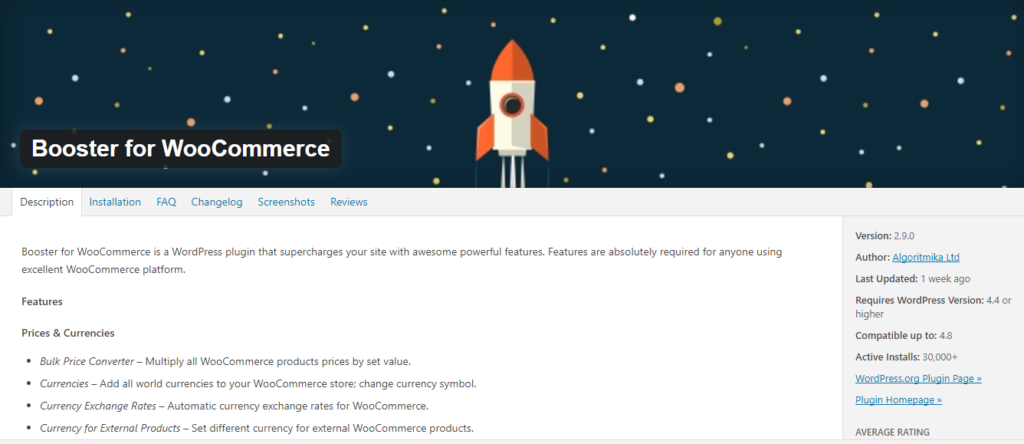Error NO HTTP response detected en el módulo de Google Analytics de Prestashop
El módulo de Google Analytics de Prestashop no está muy bien conseguido. Ha dado guerra siempre. Hasta tal punto que muchos optaron por poner el código en el footer o header a mano. Hace unos días estuvimos arreglando un error de un cliente con este módulo, y os vamos a dejar cómo resolverlo. El error era que conseguíamos instalar el módulo, activarlo y poner la ID de Analytics, pero cuando usábamos el Tag Assistant de Google para ver si la etiqueta estaba bien daba el error: NO HTTP response detected. Os decimos cómo solucionarlo. Y vamos a hacer algo que no hacemos mucho, directamente dirigiros a la página donde encontramos la solución. Porque aquí compartimos soluciones a problemas que encontramos por si ayuda a otros usuarios. Y la verdad es que agradecemos que otras páginas hagan lo mismo. Así todos colaboramos. Enlazando a la solución puede que consigan el SEO que se merecen a cambio. Gracias por compartir vuestra solución. La solución al problema está aquí: https://www.digitaldot.es/noticias-informaticas/noticias-actualidad/107-fallo-de-instalacion-de-google-analytics-en-prestashop Muy bien explicado y nada que añadir. Sólo hay que editar el fichero ganalytics.php del módulo y sustituir el código que hay (ellos lo comentan) por este: return ‘<script> (function(i,s,o,g,r,a,m){i[\’GoogleAnalyticsObject\’]=r;i[r]=i[r]||function(){ (i[r].q=i[r].q||[]).push(arguments)},i[r].l=1*new Date();a=s.createElement(o), m=s.getElementsByTagName(o)[0];a.async=1;a.src=g;m.parentNode.insertBefore(a,m) })(window,document,\’script\’,\’//www.google-analytics.com/analytics.js\’,\’ga\’); ga(\’create\’, \”.Tools::safeOutput(Configuration::get(‘GA_ACCOUNT_ID’)).’\’, \’auto\’); ga(\’send\’, \’pageview\’);’ .'</script>’;