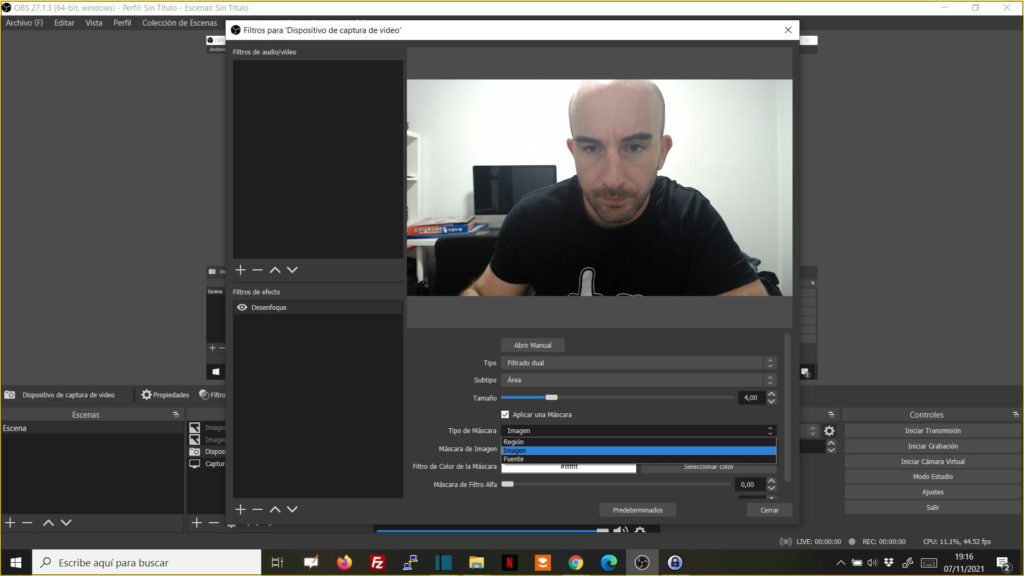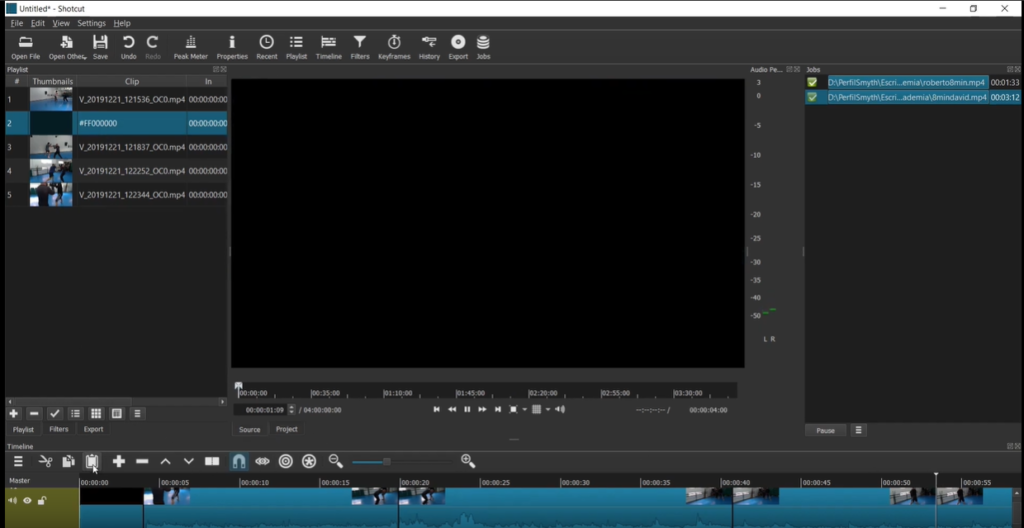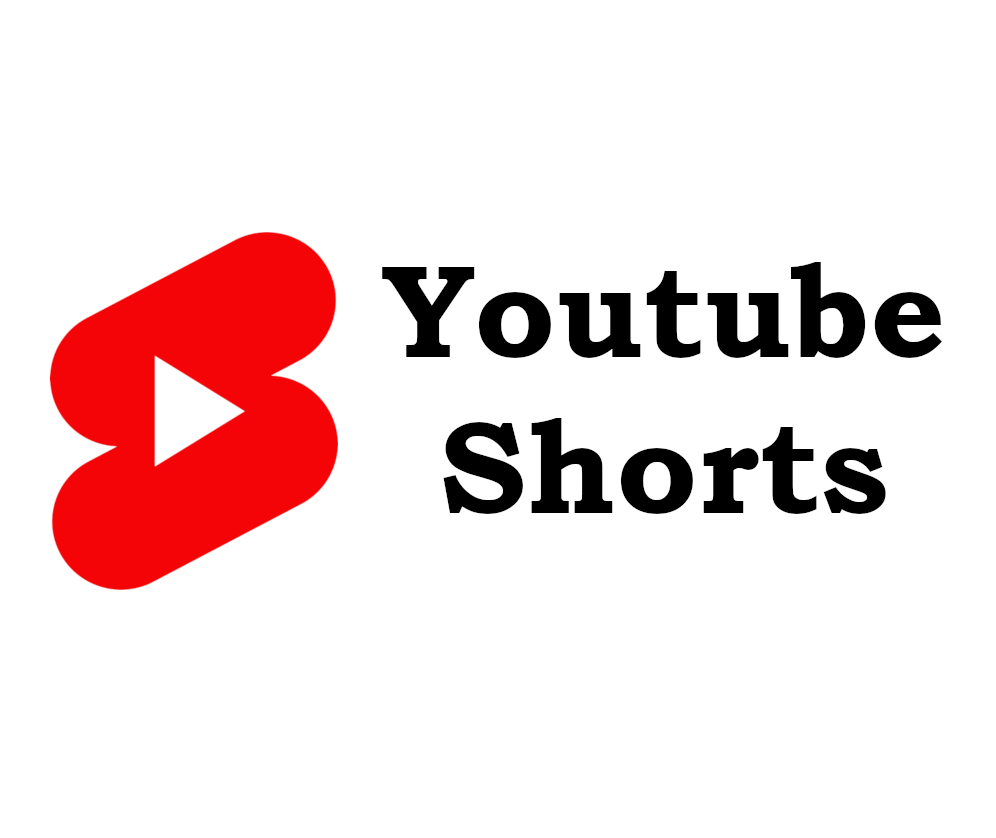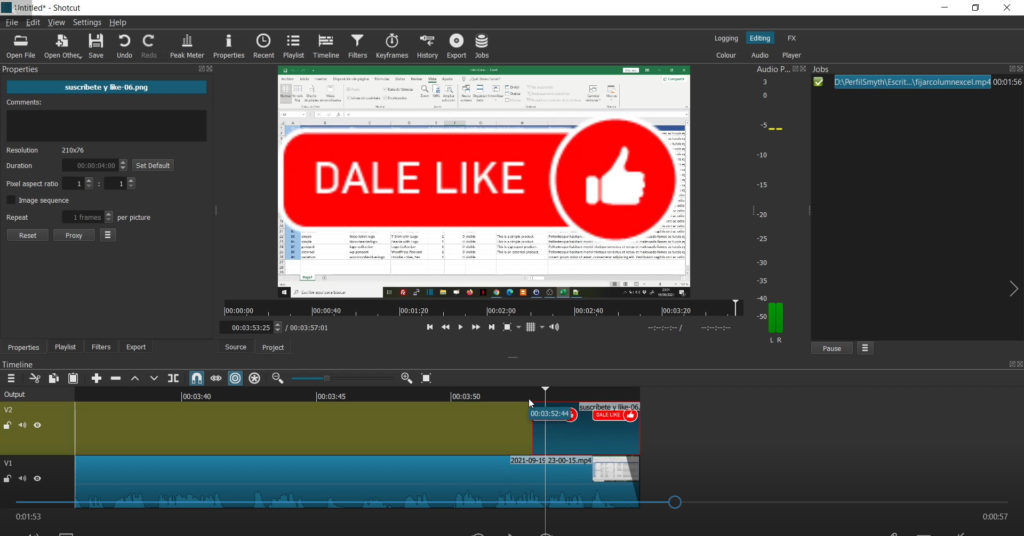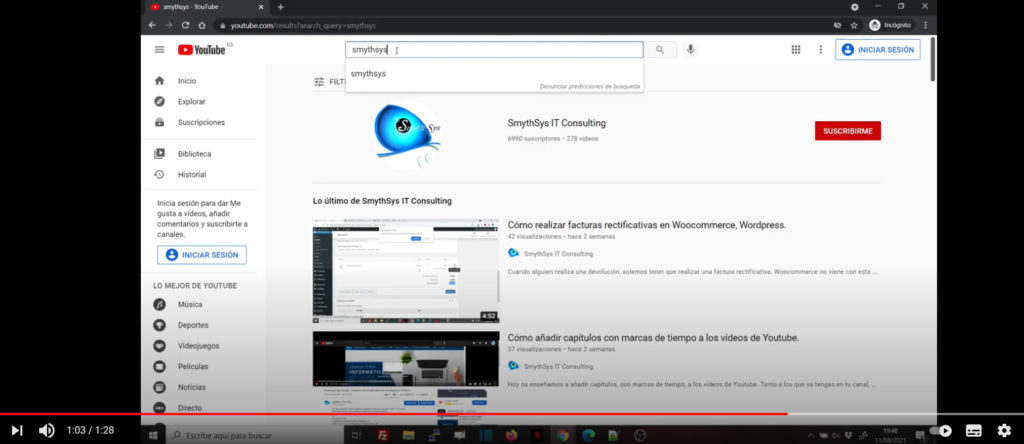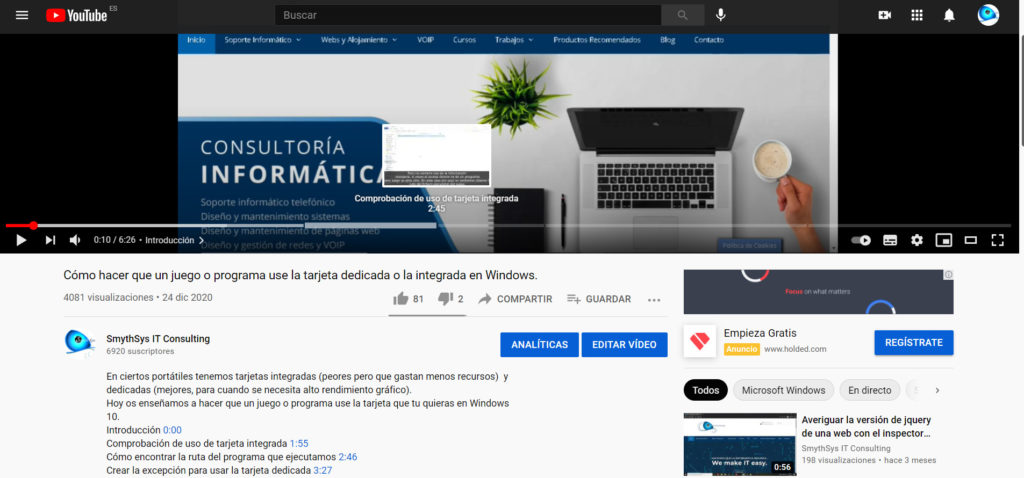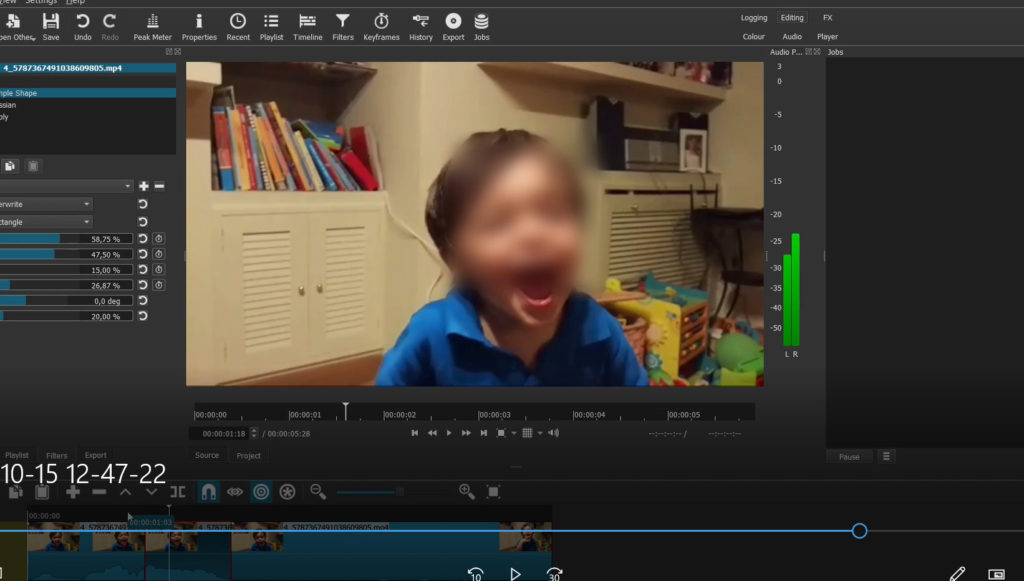Cómo difuminar el fondo en vídeos o emisiones de streaming con OBS
Desde que el trabajo online y las retransmisiones en directo se han vuelto, con la pandemia, más frecuentes, se ha puesto de moda cambiar los fondos o difuminarlos. Porque no siempre tenemos las habitaciones de nuestras casas preparadas para “el público”. Muchos usamos OBS para grabar nuestras pantallas, otros usan OBS para hacer streaming, En ambos casos, difuminar el fondo es bueno para: Hacer que no se vean, o que la gente no se fije en cosas que no queremos. Destacar nuestro contorno para que la gente se fije en nosotros. Inconscientemente, si el fondo está desenfocado y nosotros enfocados, la gente se va a olvidar del fondo. Podemos enfocar una parte del vídeo para añadir elementos como texto, títulos, promoción, redes sociales etc. Hoy os enseñamos a hacerlo en OBS. Desenfocar el fondo de una fuente de vídeo en OBS. Para poder desenfocar necesitamos un plugin de OBS, uno de los más conocidos y recomendados: StreamFX. Este plugin añade unos filtros muy interesantes que se pueden añadir tanto a las fuentes, como a las escenas. Lo primero que debemos hacer, es descargar e instalar el plugin. Te indicamos en el vídeo cómo hacerlo, pero es ejecutar el instalador e indicarle la carpeta en la que tenemos OBS (normalmente ..\Program Files\obs-studio). Sabemos que está bien instalado cuando, al entrar en OBS, nos aparece una ventana de bienvenida de StreamFX y en OBS vemos un menú de StreamFX que antes no estaba. Una vez instalado, en el vídeo os enseñamos cómo agregar un filtro a una escena o una fuente. El filtro de desenfoque, el que vamos a usar, lo podemos aplicar directamente. Si nuestro fondo tiene un sitio rectangular vacío, podemos desenfocar el resto. No hace falta mucho más. Y dejar el resto desenfocado, o usarlo para añadir imágenes, texto, o promociones. Pero en la mayoría de los casos es más complicado, y necesitamos sólo enfocar nuestro contorno, y desenfocar el resto. Para poder hacer esto vamos a crear una máscara de imagen. El resumen, que os explicamos en el vídeo, es el siguiente: Hacemos un pantallazo de nuestra entrada de vídeo. Tiene que estar nuestro fondo, y nosotros. Vamos a ir a nuestra herramienta de edición de fotos, GIMP en mi caso, seleccionar nuestro contorno, y eliminarlo. Tenemos que asegurarnos que tenemos capa alfa (transparencia), y que nuestra imagen tiene el tamaño de nuestra fuente de vídeo. Después, vamos a OBS, al filtro que hemos aplicado antes, y lo vamos a modificar con una máscara de imagen. Decimos la filtro que se aplique sólo a esa imagen. Y entonces hemos conseguido lo que queríamos, un desenfoque del fondo. Te lo contamos en este vídeo.