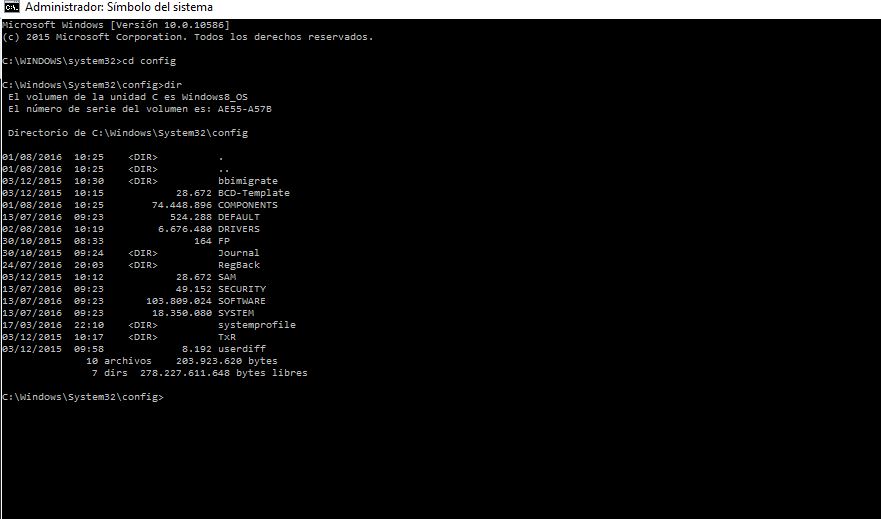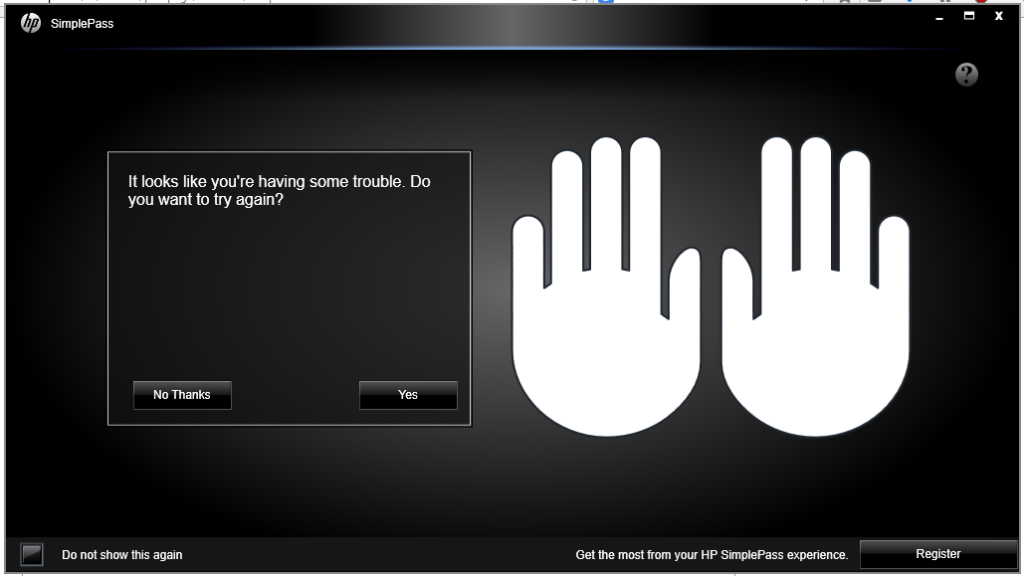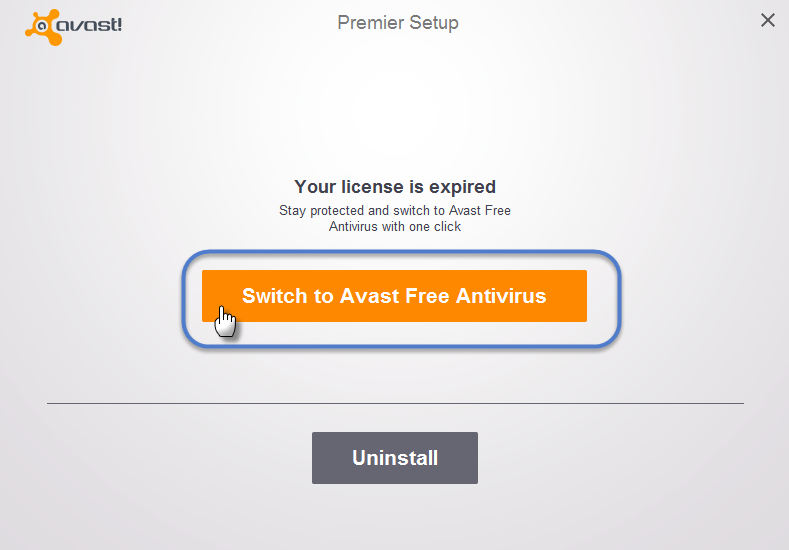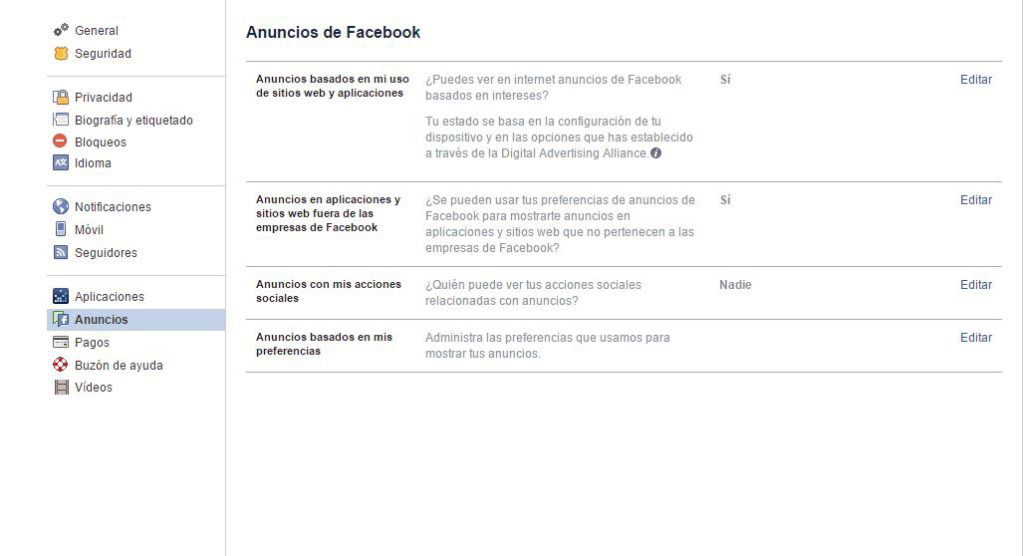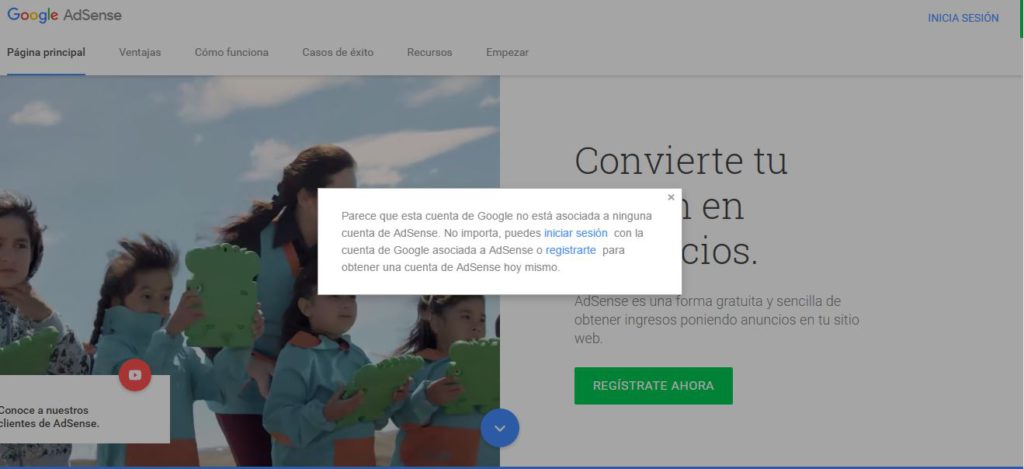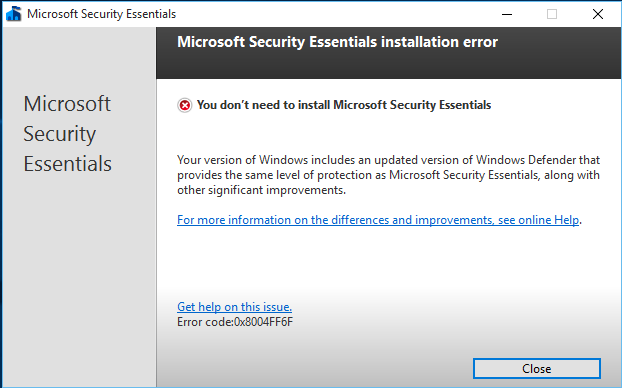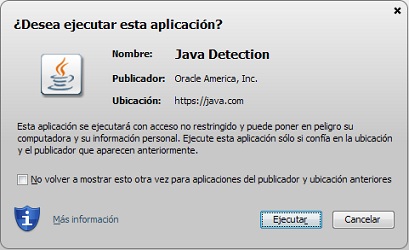Mi ordenador no pasa de la Reparación de Inicio. Bucle infinito
La semana pasada tuvimos un ordenador para reparar con este caso en particular. Como siempre lo compartimos para acordarnos, y por si a alguno le viene bien. Era un Dell que, cada vez que intentaba arrancar Windows, en este caso 7, (en cualquier modo) saltaba a la Reparación de Inicio. Desde ahí podías ir a las opciones avanzadas….pero estaban “limitadas”. Sólo se podía formatear el ordenador como estaba en fábrica. No dejaba hacer ninguna restauración ni reparación. Para colmo, en este caso, tampoco teníamos esta versión de Windows en la oficina, y el tiempo apremiaba para arreglarlo. Al final hicimos una “restauración del registro manual”. Es decir volver a poner el registro como estaba hacía unos días, esperando que el error estuviera en él. Teniendo en cuenta que mucho de lo que hace Windows lo pone en el registro, no era tan descabellado. Esto les lo que hicimos: Entra en el ordenador por terminal con permisos administrativos. Lo más sencillo es con un disco de reparación de otra versión de Windows, con un Linux Live CD o con un Hirens Boot CD o similar. Ve a la carpeta c:\Windows\System32\config. Nota: la unidad puede cambiar. En mi caso era d:. Depende del sistema que hayas usado para arrancar en el paso anterior. Si haces un dir verás algo como lo siguiente: RegBack (una carpeta) DEFAULT SAM SECURITY SOFTWARE SYSTEM Vamos a hacer una copia de seguridad de eso. Crea una carpeta, por ejemplo md mibackup. Copia el contenido anterior ahí: md *.* mibackup. Ahora ve a la copia de seguridad del registro. Haz cd RegBack y luego dir en ese directorio. Deberías tener los mismos ficheros que antes. Fíjate en dos cosas: 1) que tengan una fecha anterior (para asegurarnos que es de días antes del error 2) que tengan tamaño distinto de cero. Para asegurarnos que no están dañados. Si todo lo anterior está bien, copia esos ficheros al directorio original: cp *.* .. El paso anterior te pedirá sobreescribir. Di que sí (tenemos copia). Ahora pon exit para salir y reinicia el ordenador. Si tienes suerte, como nos pasó a nosotros (bueno, no es suerte, es saber…), el ordenador arrancará sin problemas. Si no, siempre puedes deshacer lo hecho copiando los ficheros de mibackup de vuelta al directorio config.