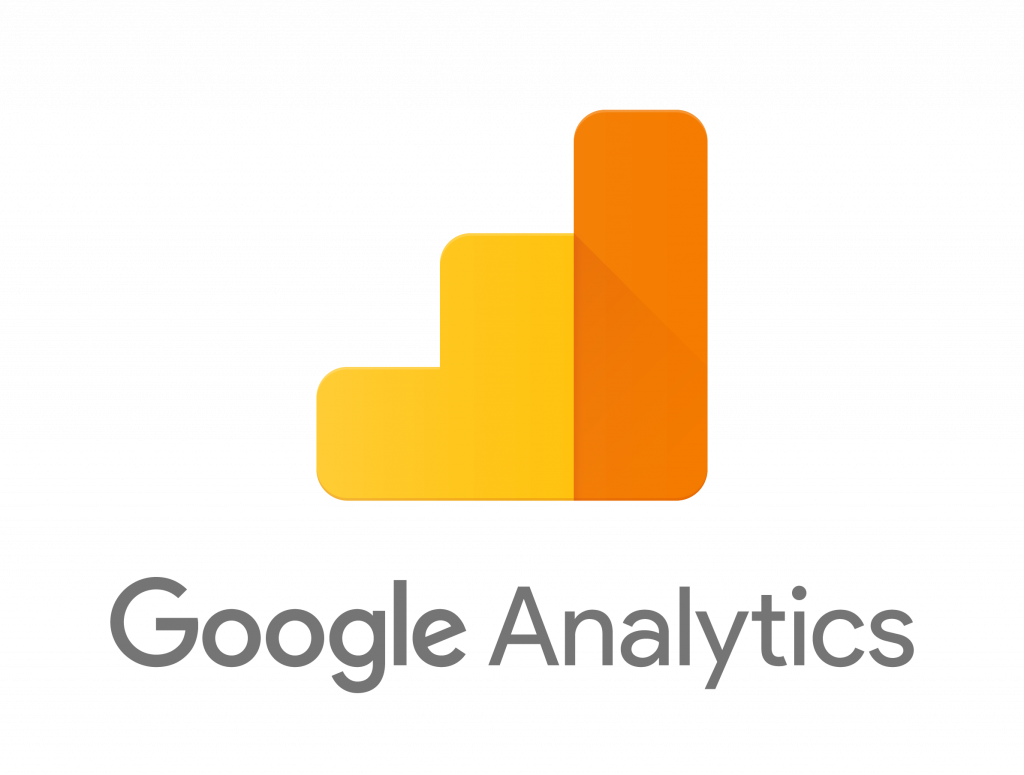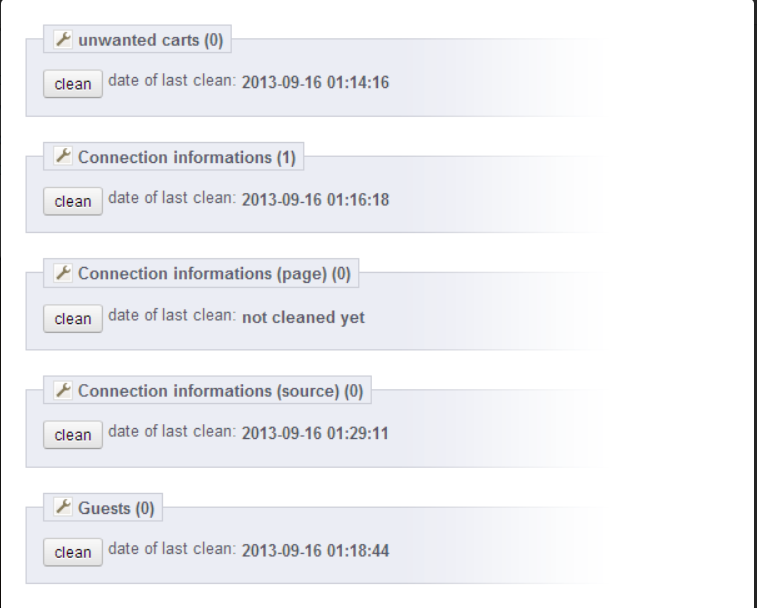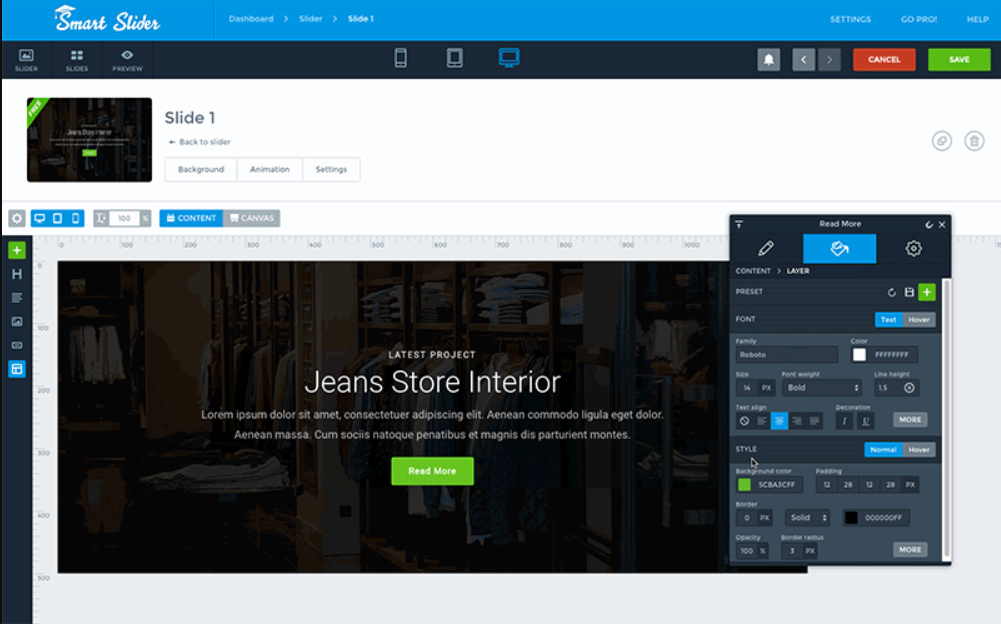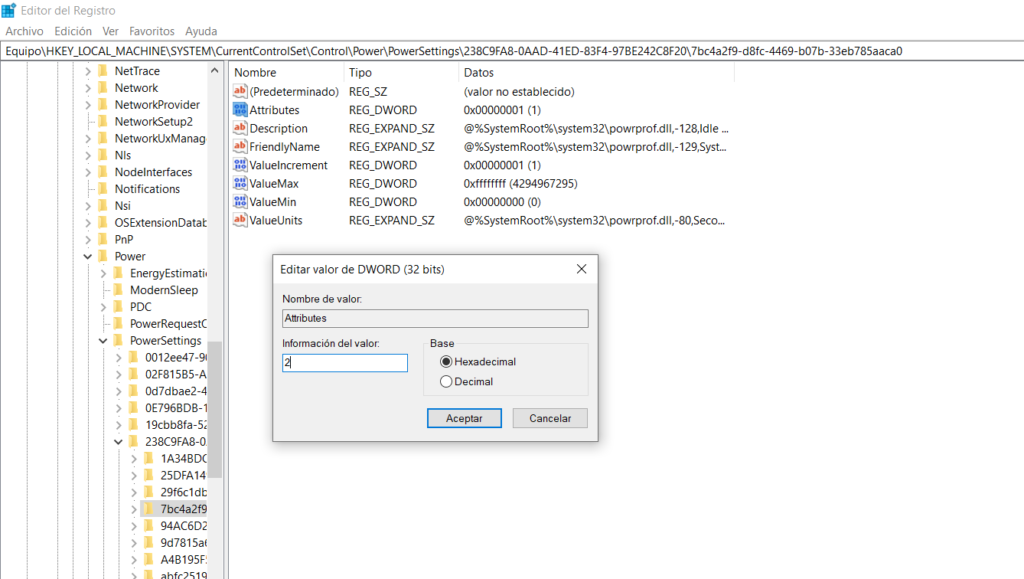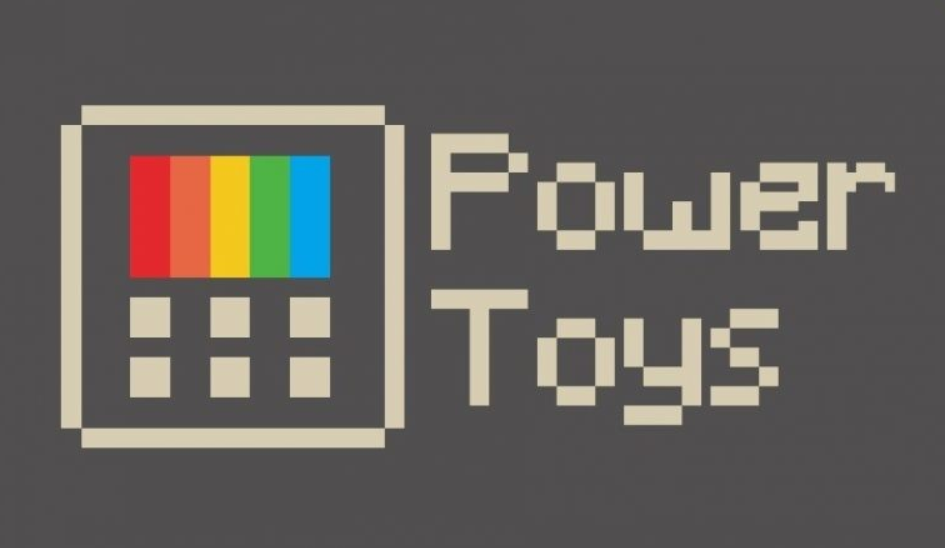Cookies de los servicios de Google 2. Youtube
Seguimos con los artículos sobre las cookies que instalan los recursos más usados en las páginas web. En concreto los de Google. Hace unos días hablamos de Analytics, hoy toca Youtube. Recordamos cómo usa Google las cookies, y los tipos de cookies que usa. Destacamos también que, aunque todo este tema está todavía difuso, en desarrollo, con problemas obvios, y sin gente a la que consultar… quiero enlazar este documento sobre cookies de la Comisión Europea, que parece indicar que las cookies de vídeos incrustados están exentos de requerir consentimiento. Se supone que son básicos para la estructura de la web (cosa que parece lógica). Y cito: “Exemptions on Europa In line with Article 5(3) of the ePrivacy Directive, consent is not required for technical storage or access of the following cookies: cookies used for the sole purpose of carrying out the transmission of a communication cookies that are strictly necessary in order for the provider of an information society service explicitly required by the user to provide that service Examples of cookies that generally do NOT require consent: User input cookies, for the duration of a session Authentication cookies, for the duration of a session User-centric security cookies, used to detect authentication abuses and linked to the functionality explicitly requested by the user, for a limited persistent duration Multimedia content player session cookies, such as flash player cookies, for the duration of a session Load balancing session cookies and other technical cookies, for the duration of session User interface customisation cookies, for a browser session or a few hours, when additional information in a prominent location is provided (e.g. “uses cookies” written next to the customisation feature)“ Nota: Youtube no tiene una política propia de cookies y enlaza a la general de Google que hemos comentado más arriba. Cookies que usa Youtube. PREF: Cookies común en los servicios de Google al iniciar sesión. Guarda preferencias. Persistente. Duración 2 años. NID: Cookie de preferencias común en los servicios de Google. Un navegador envía esta cookie a través de solicitudes a los sitios web de Google. La cookie NID contiene un ID único que Google utiliza para recordar tus preferencias y otra información, como tu idioma preferido (por ejemplo, el español), el número de resultados de búsqueda que quieres que se muestren por página (por ejemplo, 10 o 20) y si quieres que el filtro SafeSearch de Google esté activado o desactivado. Persistente. Duración 6 meses. SID y HSID: Cookies comunes a los servicios de Google. Contienen registros encriptados y firmados de forma digital de la hora de inicio de sesión más reciente y del ID de cuenta de Google de un usuario. La combinación de estas dos cookies les permite bloquear muchos tipos de ataques como, por ejemplo, intentos de robo del contenido de los formularios que rellenas en páginas web. Persistente. Duración 2 años. SSID: Cookies comunes a los servicios de Google. Para guardar configuración y preferencias de usuario. Persistente. Duración 2 años. SIDCC: Cookies comunes a los servicios de Google. Para guardar configuración y preferencias de usuario. Persistente. Duración 3 meses. SAPISID: Cookies creada al usar videos incrustados de Youtube. Persistente. Duración 2 años. LOGIN_INFO: Cookies creada al usar videos incrustados de Youtube. Persistente. Duración 2 años. VISITOR_INFO1_LIVE: Cookies creada al usar videos incrustados de Youtube. Persistente. Duración 6 meses YSC: Cookies creada al usar videos incrustados de Youtube. Sesión. wide: Sesión. endscreen-metadata-editor-gh: Persistente. Duración. 7 días. _ga: relacionado con Analytics, pero a veces añadido por Youtube . Persistente. Duración 2 años. CONSENT: Cookie técnica de reproducción de contenido. Persistente. Duración 20 años.